2.0.1 | 9/1/2023
Find Org ID | Grant Org Access | Enable Debug Mode | Install Latest Version | Enable Domain | Use Salesforce Classic
Necessary Actions To Ensure We Can Offer Effective Solutions
If you encounter any issues, we can assist in troubleshooting them. However, we’ll need you to provide certain information to expedite the process. Let us walk you through the steps to obtain this information.
Salesforce Org ID ↵
An org ID is a vital piece of information that helps us identify the version and edition of your current installation. This allows us to determine if upgrading to the latest version will address your issue.
1.1 Locate your Org ID by going to your org’s homepage, clicking on the “Gear” icon, and selecting “Setup” from the dropdown list.

1.2 From the “Home” tab, type “Company Information” into the search field, and then click on the corresponding search result.

1.3 Within the Company Information page, locate the “Salesforce.com Organization ID”. The Mambo support team may request these 15-18 alphanumeric characters to help troubleshoot your issue.
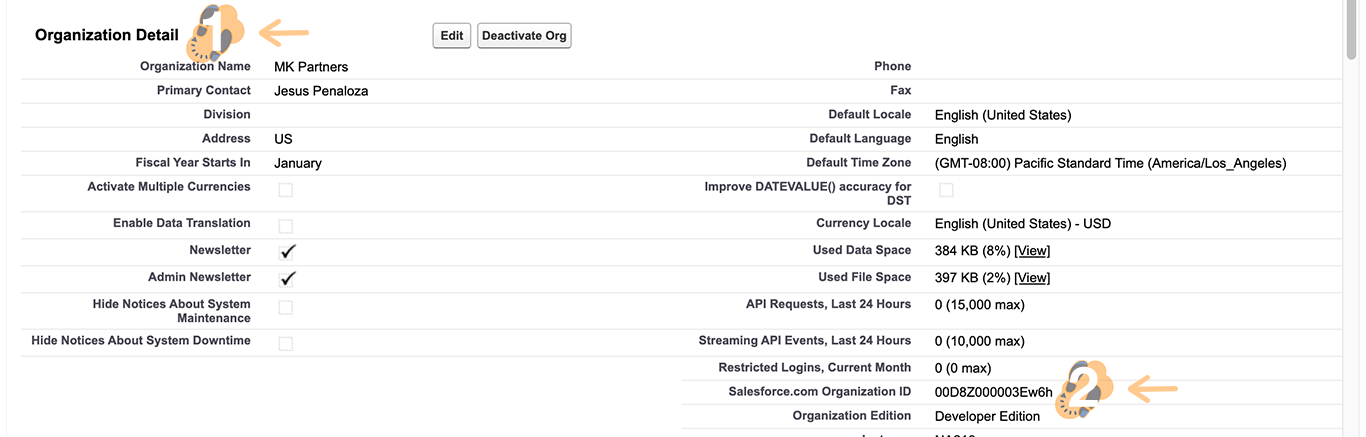
Note: Administrators may be users to have access to this information.
Grant Org Access To MK Partners ↵
Some troubleshooting may require granting access to your org. Just like Salesforce support, here are the steps to begin.
2.1 Head over to your org’s homepage, right-click on the “profile avatar”, and select “Settings”.

2.2 On the “Home” tab, search for “Grant Account Login Access” by typing it into the search field, and then clicking on the corresponding search result.

2.3 Within the Grant Account Login Access page, click on the “Down Arrow” next to MK Partners to set an “Access Duration” between 1,3,7,30 days. Once set, click on “Save” to apply and grant our support team access to help troubleshoot Mambo Merge within your org to resolve your issue.
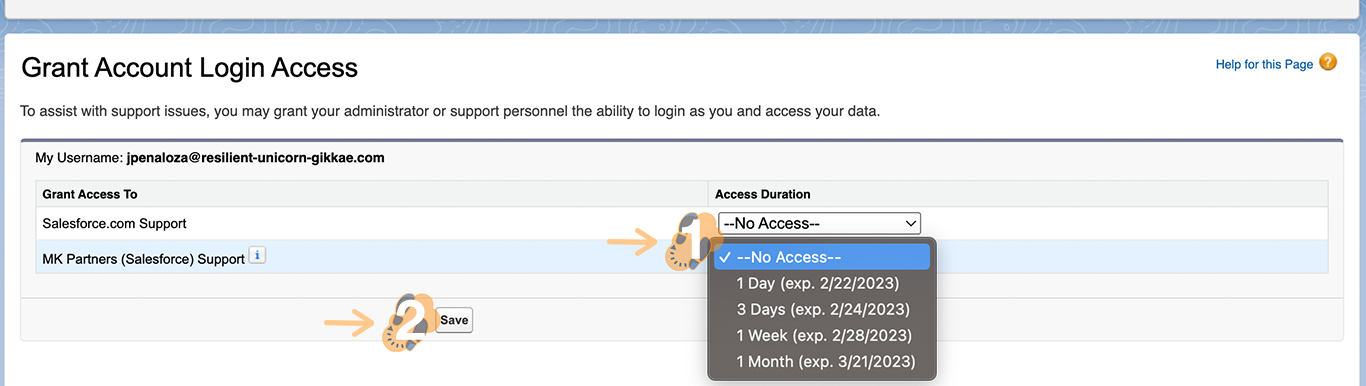
Note: Once troubleshooting is complete revert this by setting Access Duration to No Access and Save to remove access from our support team.
Enabling Debug Mode ↵
In some situations, you may need to debug a particular Mambo component to get to the root cause of the problem. Take these steps to enable debug mode.
3.1 Start by heading over to the record’s object page and selecting a record that a component is installed.
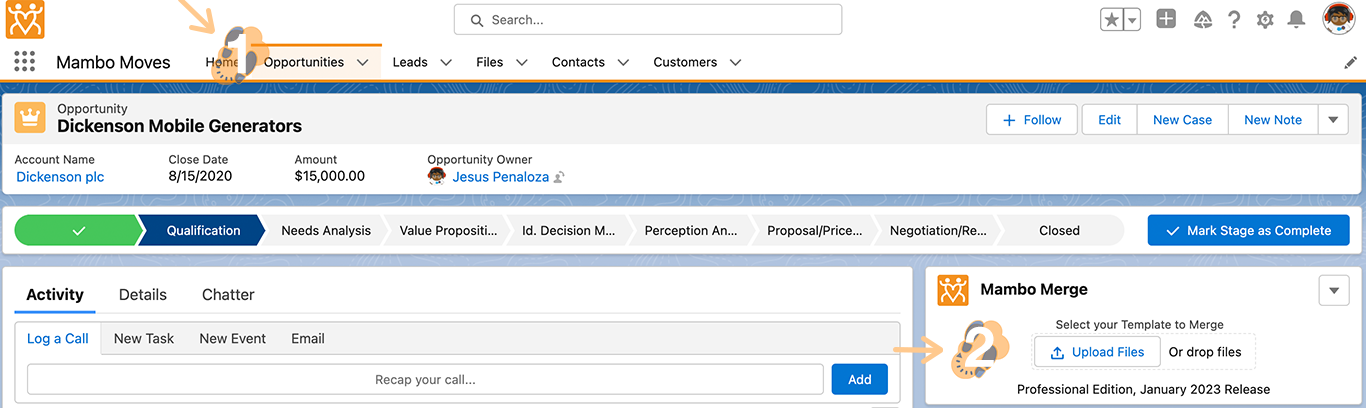
Note: You may need to enable debug mode within each component that requires troubleshooting.
3.2 Right-click on the “Gear” icon and select “Edit Page” from the dropdown list.
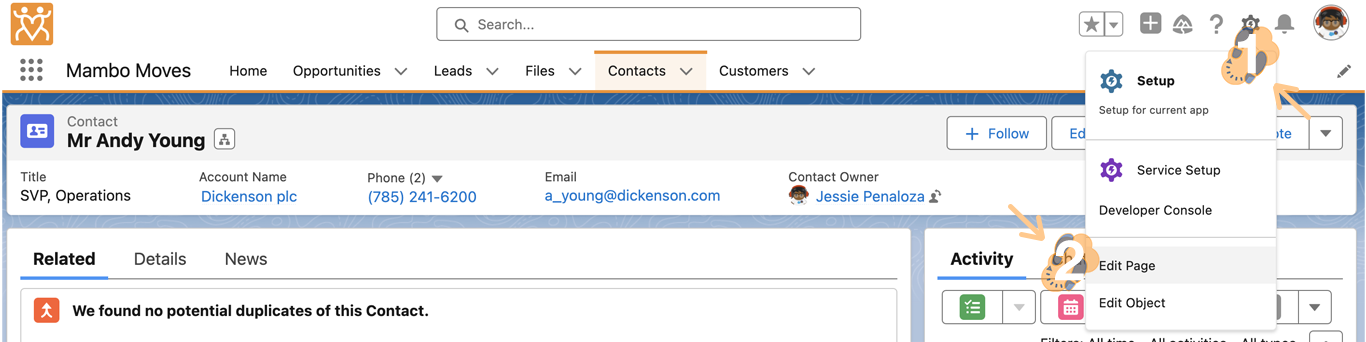
3.3 Within the page layout, head over to the “Mambo Merge component” and click on it to bring up its settings. Locate the “Debug Mode” checkbox and click on it to enable this mode.
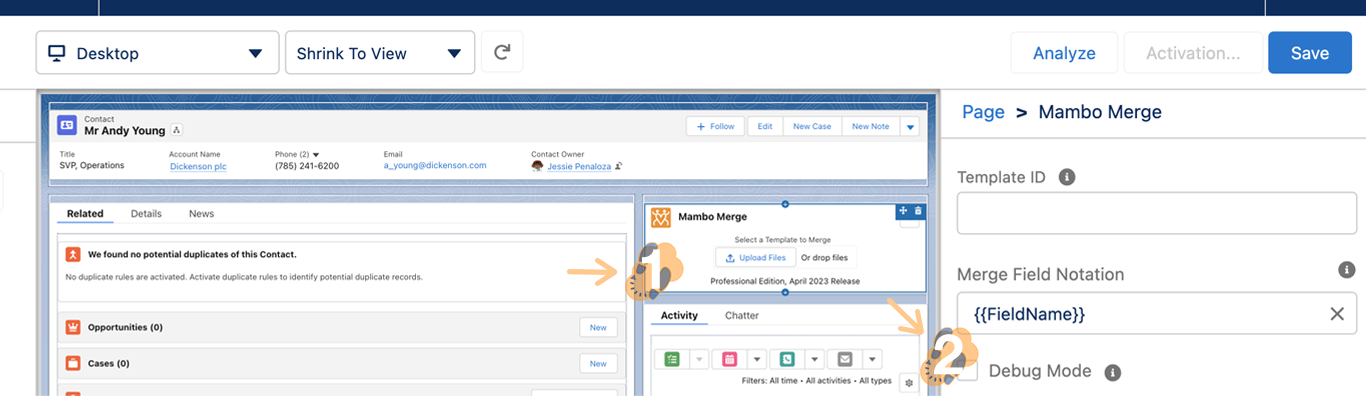
3.4 Lastly, click on “Save” and then “Back Arrow” to apply the changes and take you back to the record page.

Now this component will be ready to use in Debug mode by one of our support members to help troubleshoot your issues.
Install The Latest Version ↵
Always make sure you are running the latest version of Mambo Merge in order to unlock all features and functionality at your disposal.
4.1 Head over to the AppExchange and search Mambo Merge. Click on Get It Now.
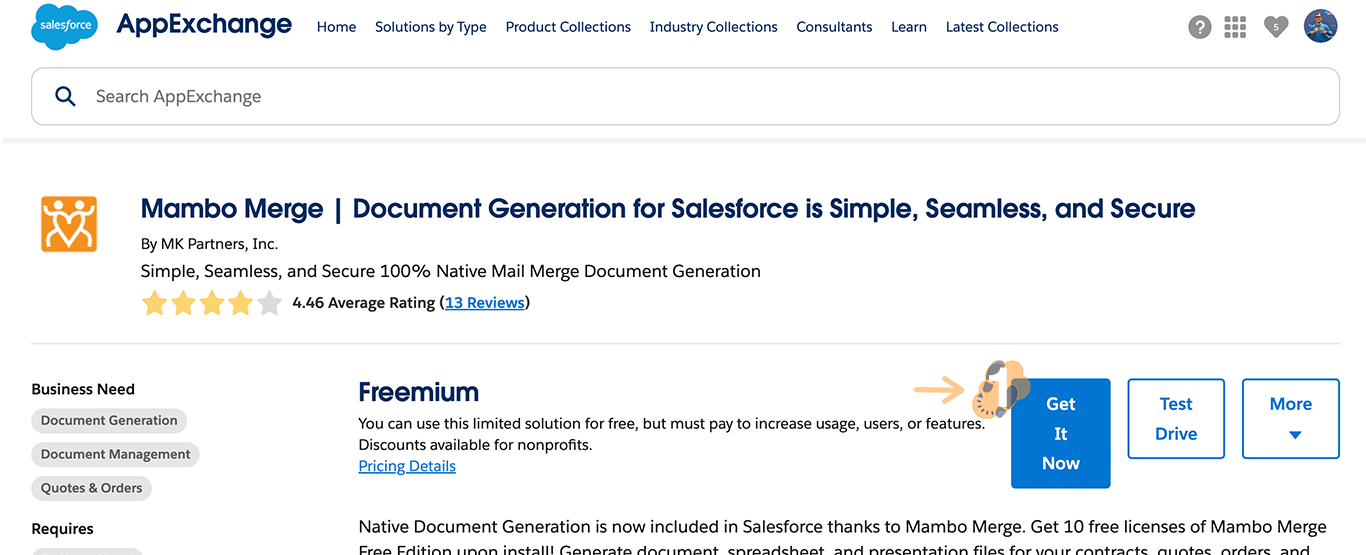
Follow the instructions and update Mambo Merge to the latest version available.
Enable My Domain ↵
Before you can install Mambo Merge (or any Lightning Web Component) in your Salesforce, you will need to enable the My Domain feature in your Salesforce org. The My Domain feature customizes the URL for your Salesforce to help your employees feel secure that they are using your company’s official Salesforce.
5.1 Start by going to your org’s homepage, clicking on the “Gear” icon, and selecting “Setup” from the dropdown list.

5.2 Go to the “Home” tab and search for “My Domain” by typing it into the search field, and then clicking on the corresponding search result.

5.3 Enter the subdomain name you want to use within the sample URL. Select “Check Availability”. If your name is already taken, choose a different one.
5.4 Select “Register Domain” and you will receive a confirmation email from Salesforce when your new domain is ready for testing.
5.5 Test Your Domain Name and Deploy It To Your Org
5.6 Click the “URL” in the confirmation email to log in to Salesforce using your new domain.
Note: Alternatively, from Setup, enter My Domain in the Quick Find box, select My Domain, and then select Click here to login.
5.7 Test the new domain by clicking tabs and links within your org. Notice that all pages show your new domain name.
5.8 Roll out the new domain name to your org.
5.9 From Setup, enter My Domain in the Quick Find box, select “My Domain”, and then select “Deploy to Users”. The domain is activated immediately, and your users are redirected to pages with the new domain.
Congrats! You are now ready to install Mambo Merge within your org.
Use Within Salesforce Classic ↵
Mambo Merge is built for the Salesforce Lightning user interface, but it can be used in Salesforce Classic with just a little extra setup. At the time of this writing, Lightning Web Components cannot be added to Classic Page Layouts. However, Visualforce Pages can be added to Classic Page Layouts, Visualforce Pages can display Aura Components, and Aura Components can display Lightning Web Components.
6.1 We have provided some samples for you in the Mambo Merge Recipes Github repo located here:
6.2 You will need to first create the Aura Components located here
6.3 Example of a Visualforce Page:
Keep Up The Good Work!
These tips and tricks will help us get you back up and running should you run into any issues. Feedback is always welcomed and appreciated.