2.0.4 | 11/10/2023
Step 1: Prerequisites | Step 2: Build A Template | Step 3: Test Template
Create Beautiful Illustrations
Did you know that Mambo Merge can take PowerPoint templates and create beautiful documents for everyday use? Let your imagination run wild and uplift your documents with new illustrations for each record within your org.
Step 1: Prerequisites ↵
Before diving in make sure to complete the following checklist.
1.1 Install a “Mambo Component” within the Object page you plan to merge documents.
1.2 Know how to use “Template Builder” to create a template.
1.3 Create a “custom text field” to store a File ID within each record.
1.4 Know how to use the “REPLACEIMAGE()” merge function.
Note: We recommend to complete the list above before you proceed.
Step 2: Build A Template ↵
First, we need to take an existing PowerPoint document or create one from scratch. Based on time and resources make a choice and proceed. However, for our demonstration will take an existing document to help speed things up. Let your creative juices flow and build something that connects with your customers.
2.1 In this example will be using Google Sheets to create a 1-slide template summary. This will combine various pieces of information within the “Contacts” object and display them accordingly each time it’s merged.
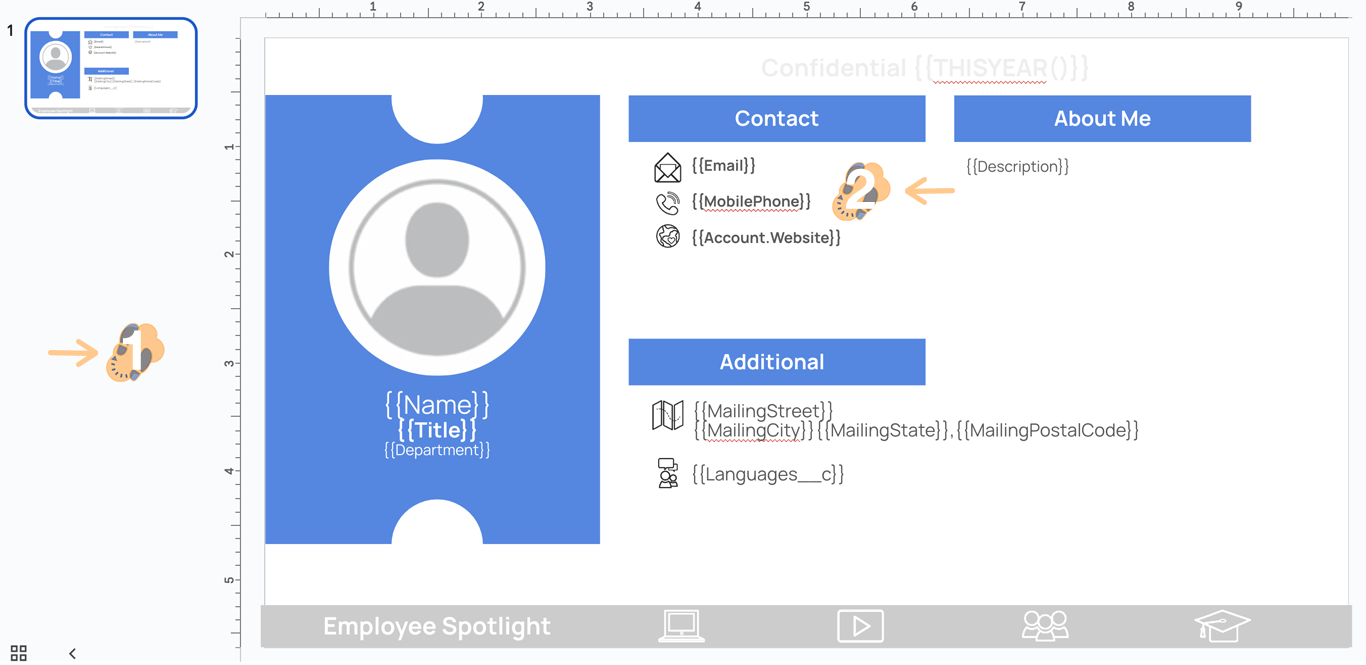
Note: Make sure to remove any red squiggly lines by using the right-click Ignore All. This ensures you don’t run into any issues when you try to merge this document within a Mambo Merge component.
2.2 Use the “Template Builder” within the “Contacts” object to identify merge fields for email, phone, and website by locating the merge syntax (identified with a double curly brace notation) followed by its stored value. Insert each merge field within your template.
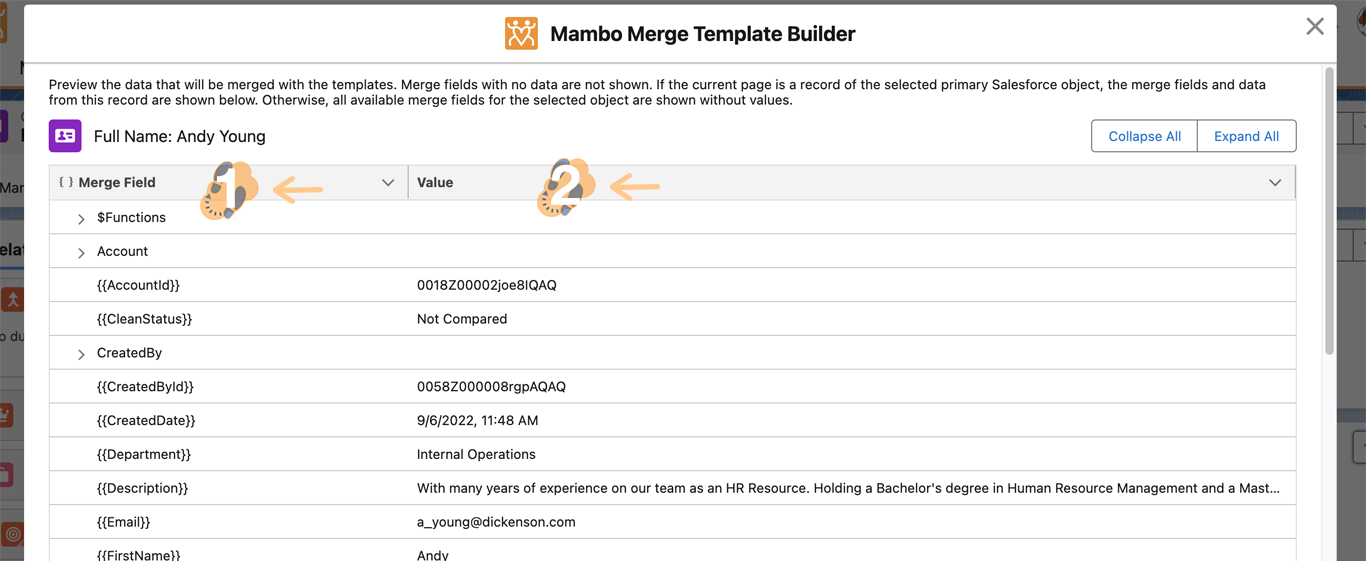
2.3 Mambo Merge uses the IMAGE() merge function for regular .DOCX files, but it cannot do the same for PowerPoint. Instead, use the “REPLACEIMAGE()” merge function to add visual elements from a stored FILE ID value within each record. This handy feature allows you to take an existing image or placeholder and replace it with another image within the PowerPoint slide.
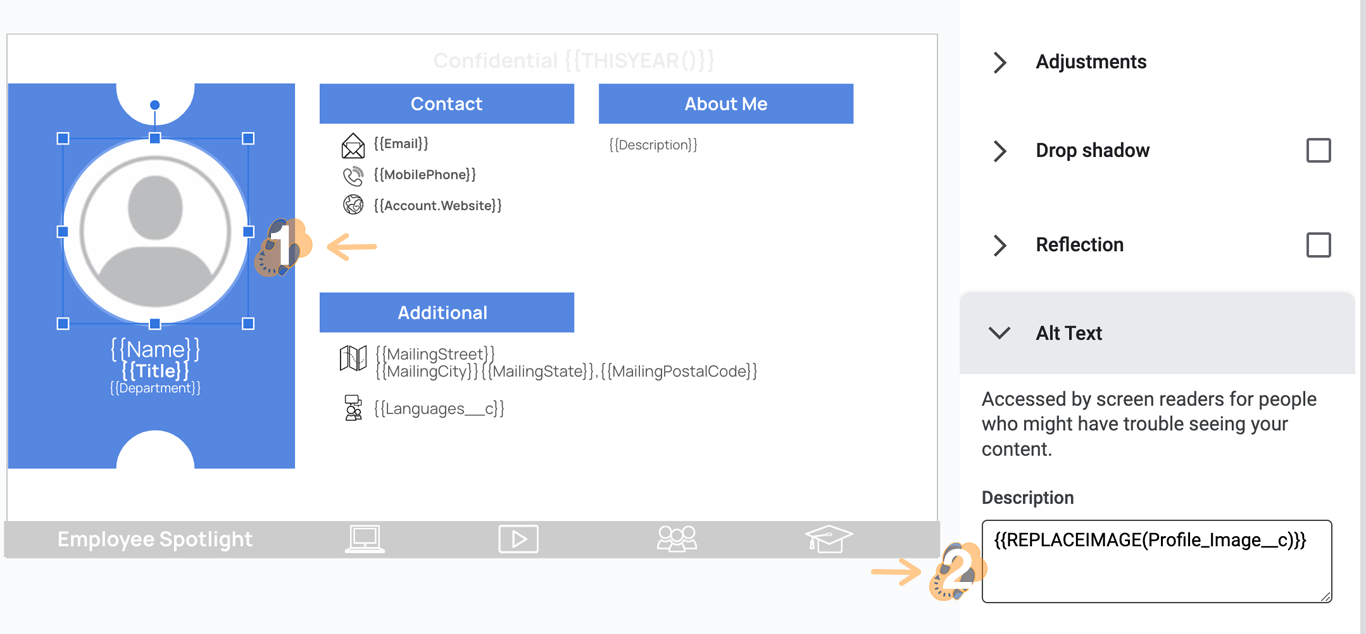
Simply use the “Alt Text” description and enter the merge function with a “custom text field” that contains the File ID that points to the replacement image.
Note: The custom text field will contain a 15-18 alphanumeric sequence that points to the location where a file (in our case an image) is stored within your org.
Step 3: Test Template ↵
Once you are comfortable with the look and feel, you can proceed to test your template.
3.1 Since this template was created using Google Slides, will need to download a copy and save it to a computer. Simply drag the template into the component or upload it to begin the merge.
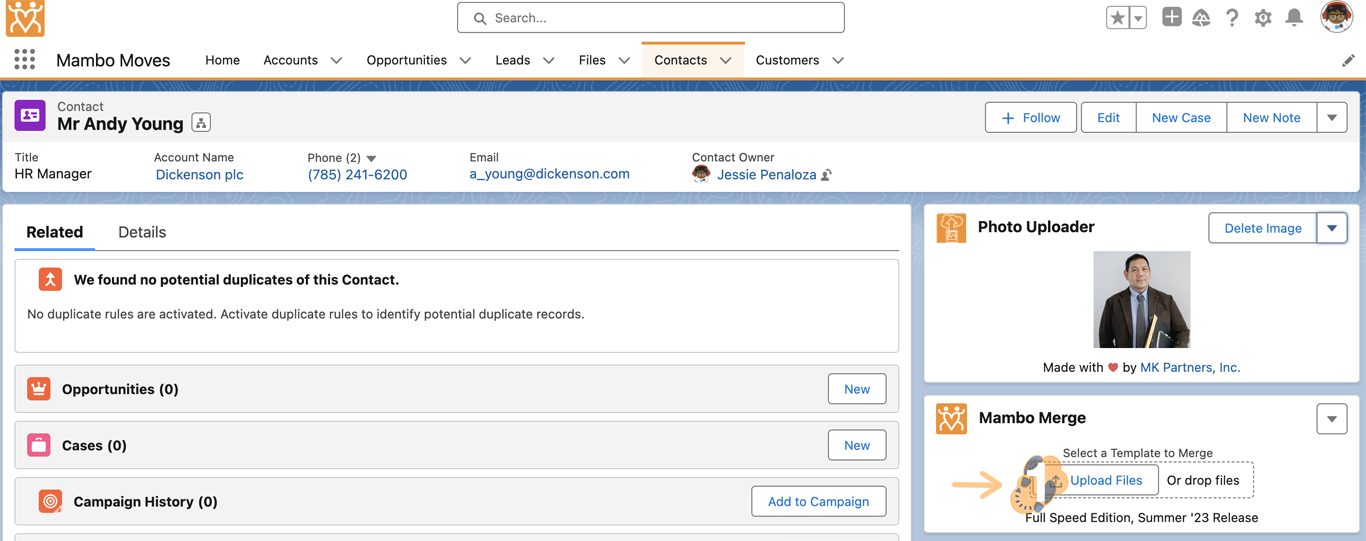
3.2 The file will automatically download to your computer, which you can then open to verify the layout and merge field values match the look and feel you built.
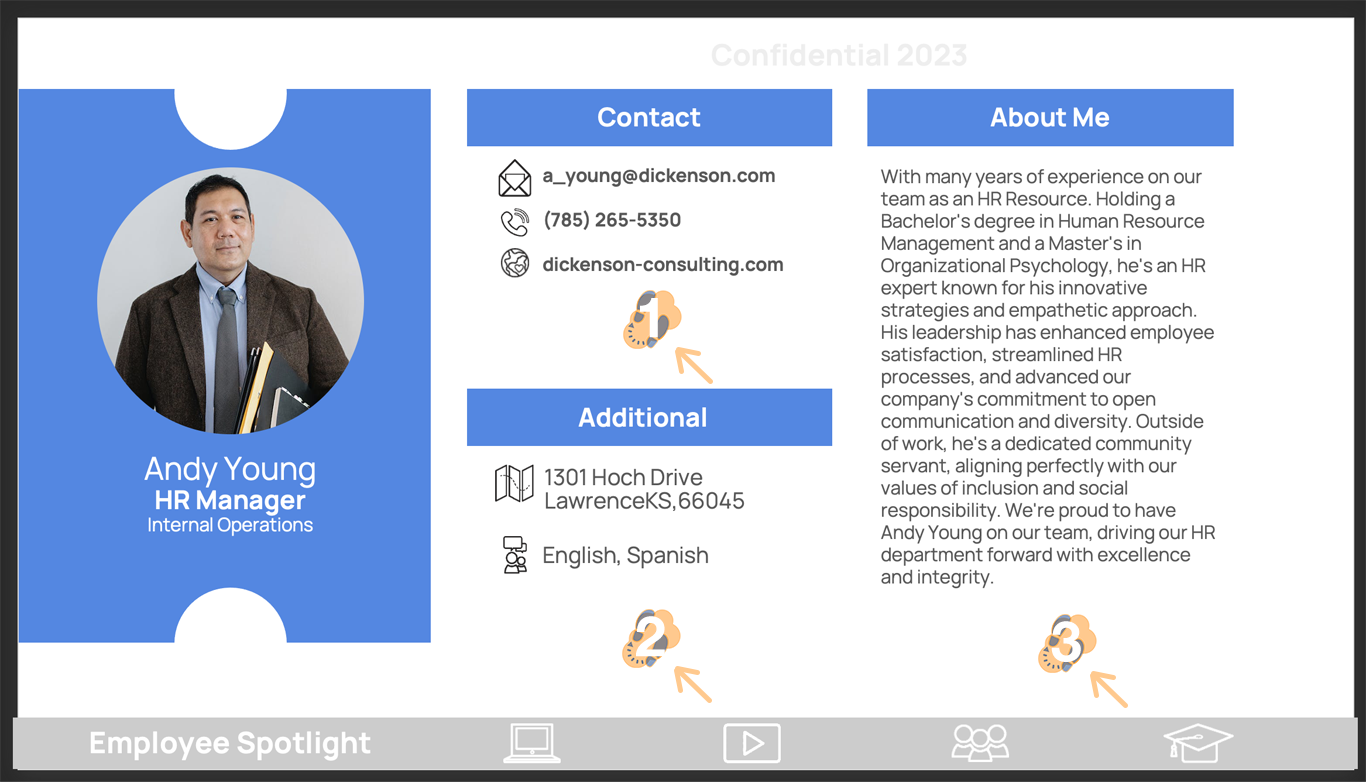
3.3 We quickly noticed our REPLACEIMAGE() function did the job, took our placeholder, and swapped it out with the one stored in our custom field. We also notice the “Contact”, “Additional” and “About Me” sections have populated with the record’s merge field data.
Note: During the test process make sure to verify fonts, characters, and spacing between each merge field. Due to the different values merged within each record field, layouts may shift and can change their overall document appearance after each merge.
Transform Your Data and Achieve More!
Mambo Merge provides various methods to take data within your org and transform it into beautiful presentations.