2.0.3 | 9/15/2023
Step 1: Download | Step 2: Install Parameters | Step 3: Login Credentials | Step 4: Install | Step 5: Verify
Our App is designed from the ground up with a very low footprint!
Being 100% native within Salesforce means your data never has to leave your org at any point of the document-generating process. We continue to add more features and functionality as our friendly Admins and Devs are always looking for new ways to improve your experience.
Step 1: Get To The Download ↵
Follow these simple instructions and unlock more potential within your org.
1.1 Go visit our site at www.mambomerge.com and click the “INSTALL” link from the navigation menu on the top-right side of the homepage.
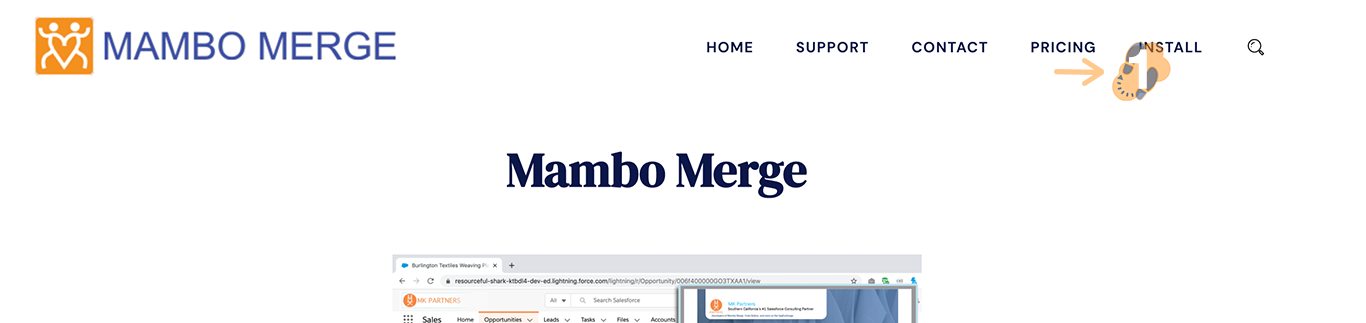
1.2 The install link will redirect you to the Mambo Merge AppExchange download page, go ahead and click on the “Get It Now” button to begin the process.
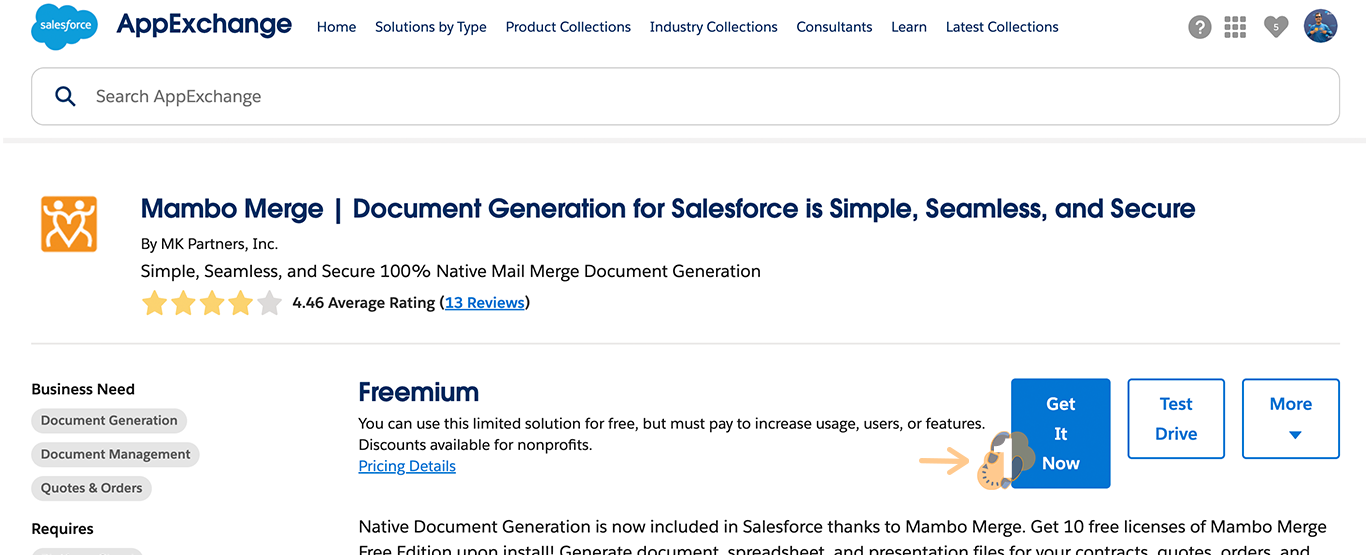
Step 2: Define The Parameters ↵
Choose the environment where you plan to test and use our app before deploying it into production.
2.1 A window will now appear asking you to choose the *“account” *to use for the installation. Next, select either “Install in Production” or *“Install in Sandbox” *to define the install environment.
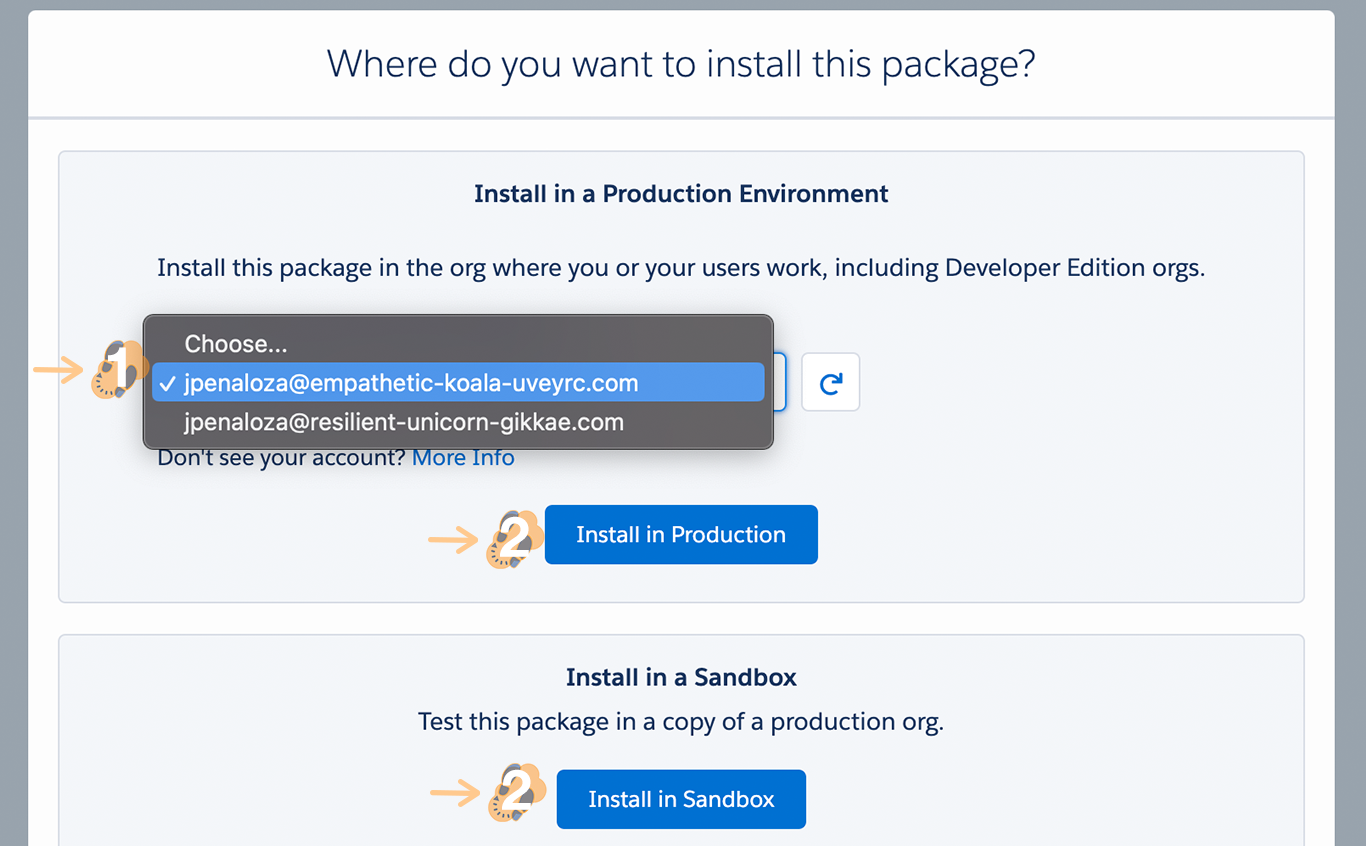
2.2 Select the checkbox and agree to the “terms and conditions”.* *Press the “Confirm and Install” button to continue.
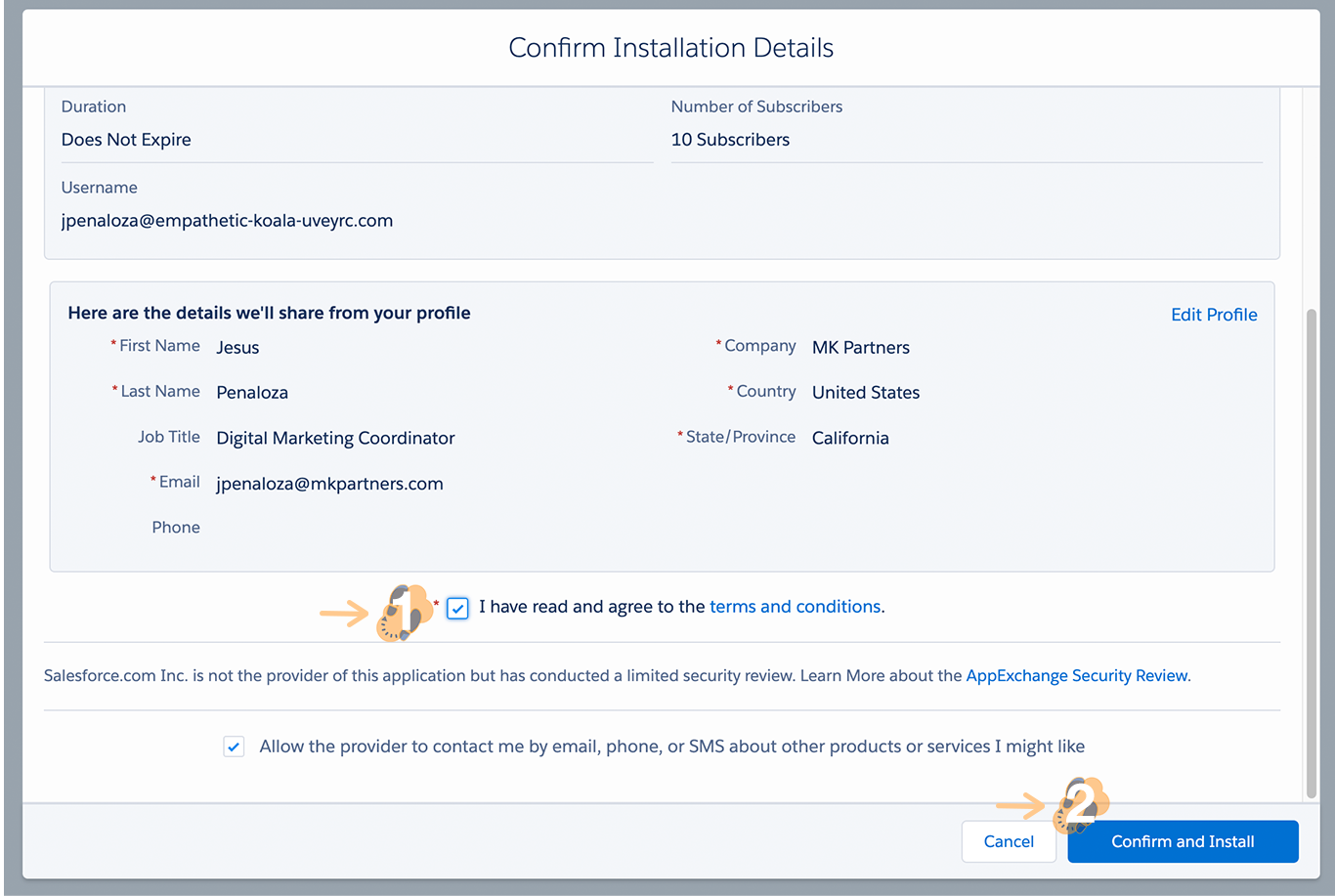
Step 3: Org Login Credentials ↵
Choose the credentials that allow you to install within that environment.
3.1 Login to the production org or sandbox you intend to install by entering the “username” and “password” credentials.
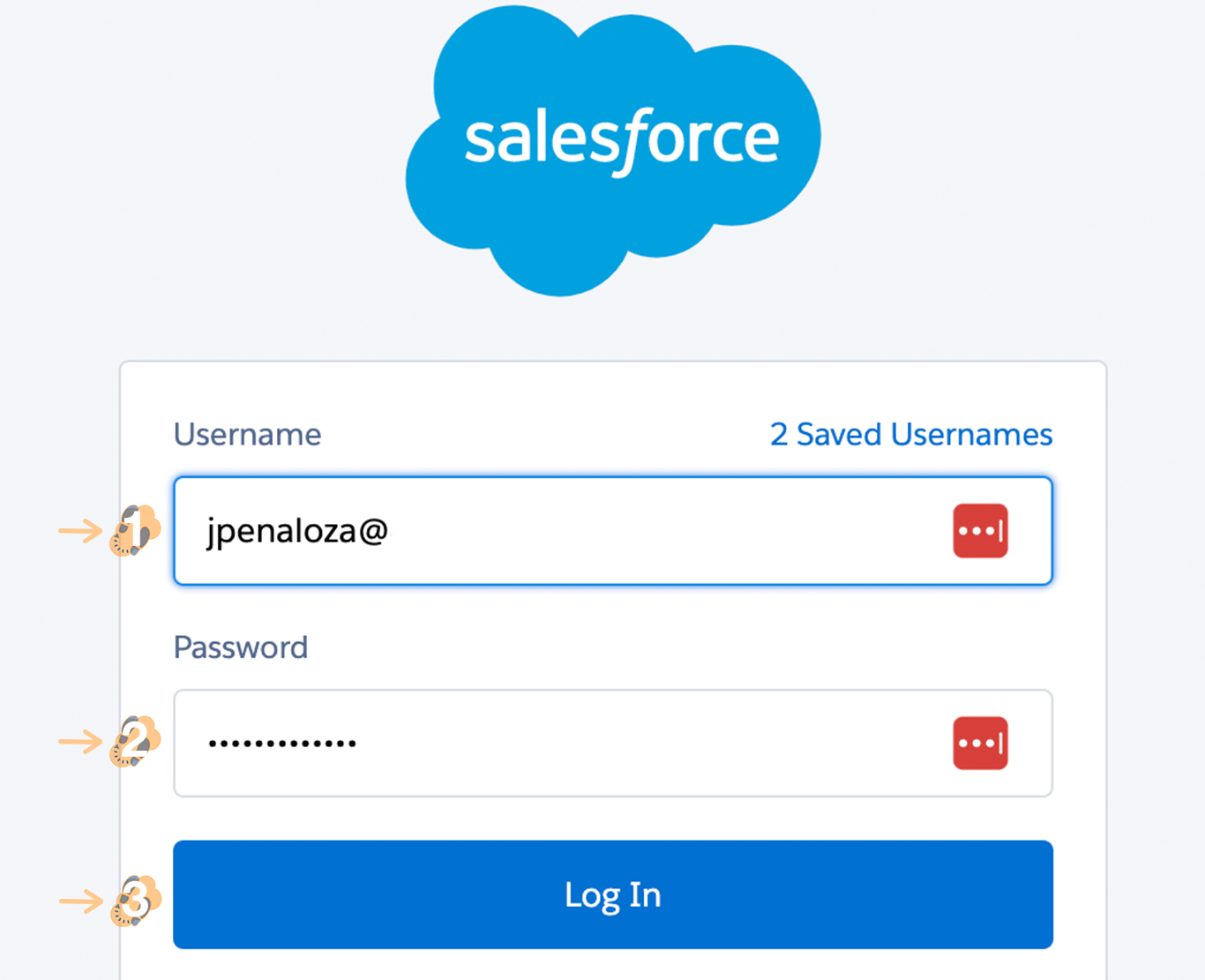
Step 4: Begin Installation ↵
Choose what users will be granted access right from the install. Remember you can always change this later on.
4.1 Choose from the following “Admins Only”, “All Users”, or “Specific Profiles”. Click the “Install” button to proceed.
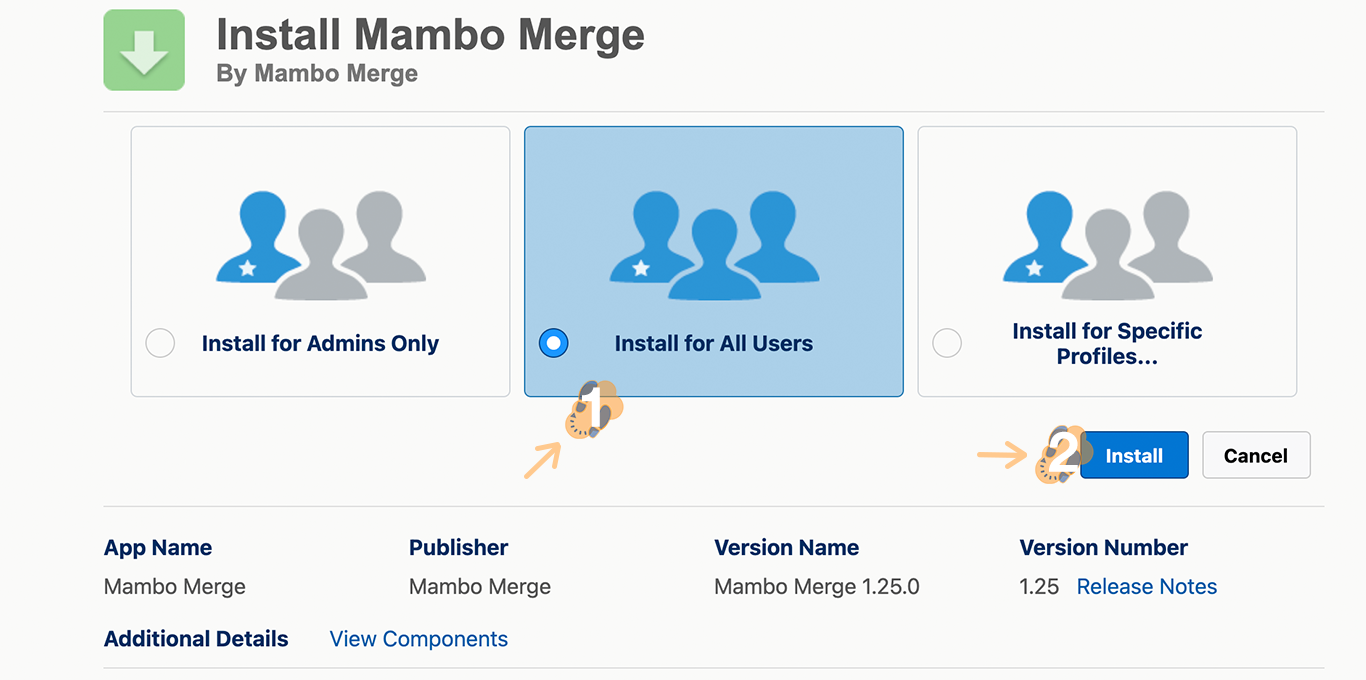
Note: You can always change access rights to users after installation. If you already installed Mambo Merge you will see an Upgrade button instead.
4.2 The installation will proceed and can take a few minutes to complete.
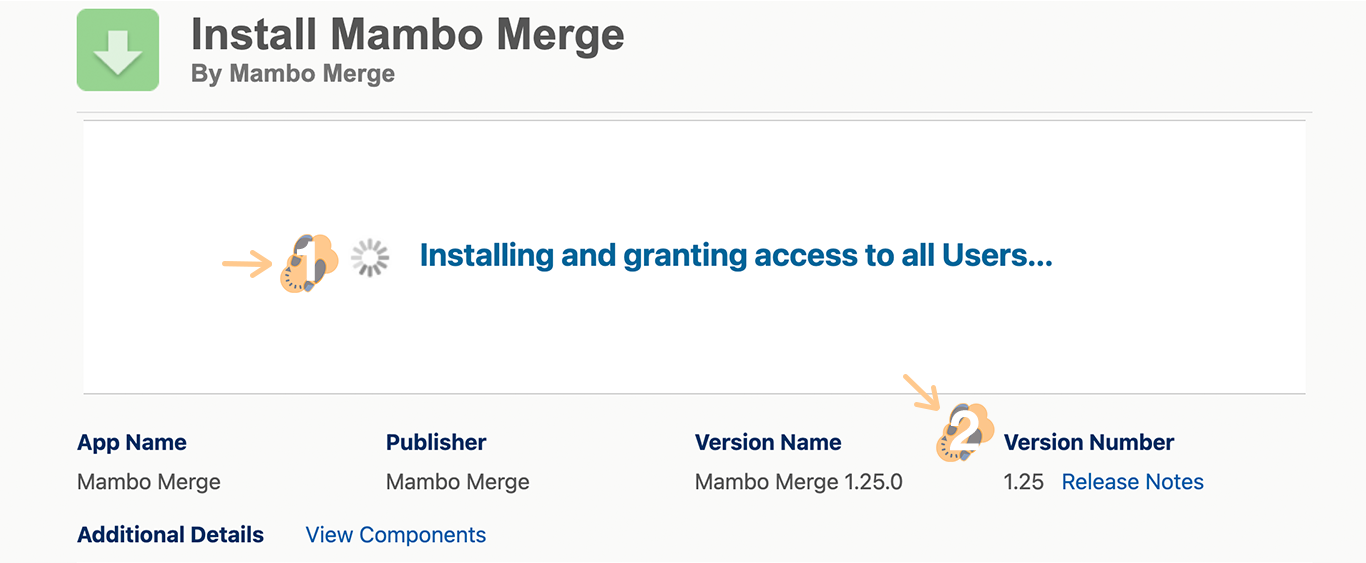
4.3 Once the installation is complete you will be prompted with some “Post Installation Instructions” to help you get started using the app. Press “Done” to close out the window and take you back to your org.
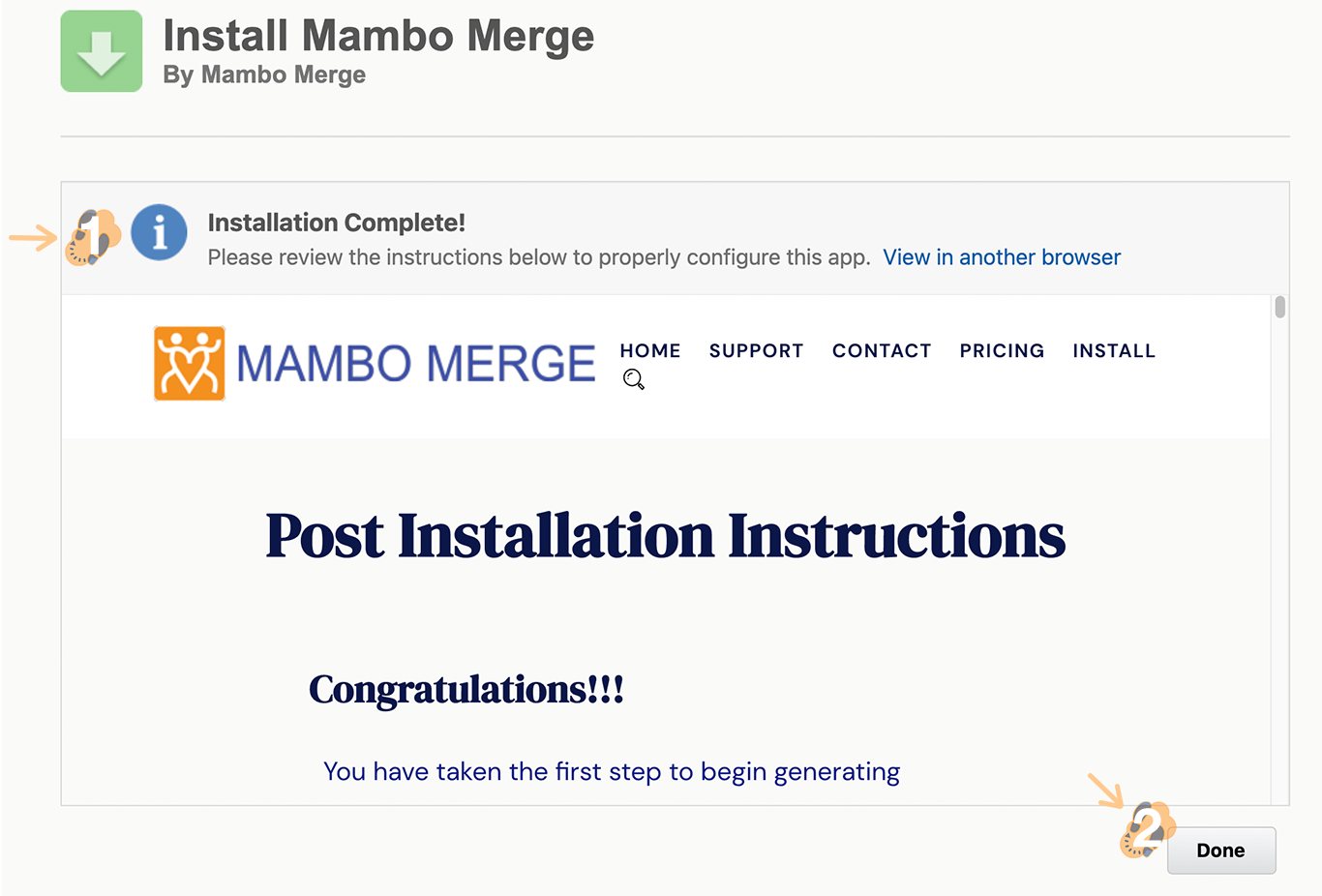
Step 5: Verify Installation ↵
Now you can confirm that the installation was successful and Mambo Merge is ready to use.
5.1 You will be redirected to the “Installed Packages” within your production org or sandbox. This screen will display the installed app.
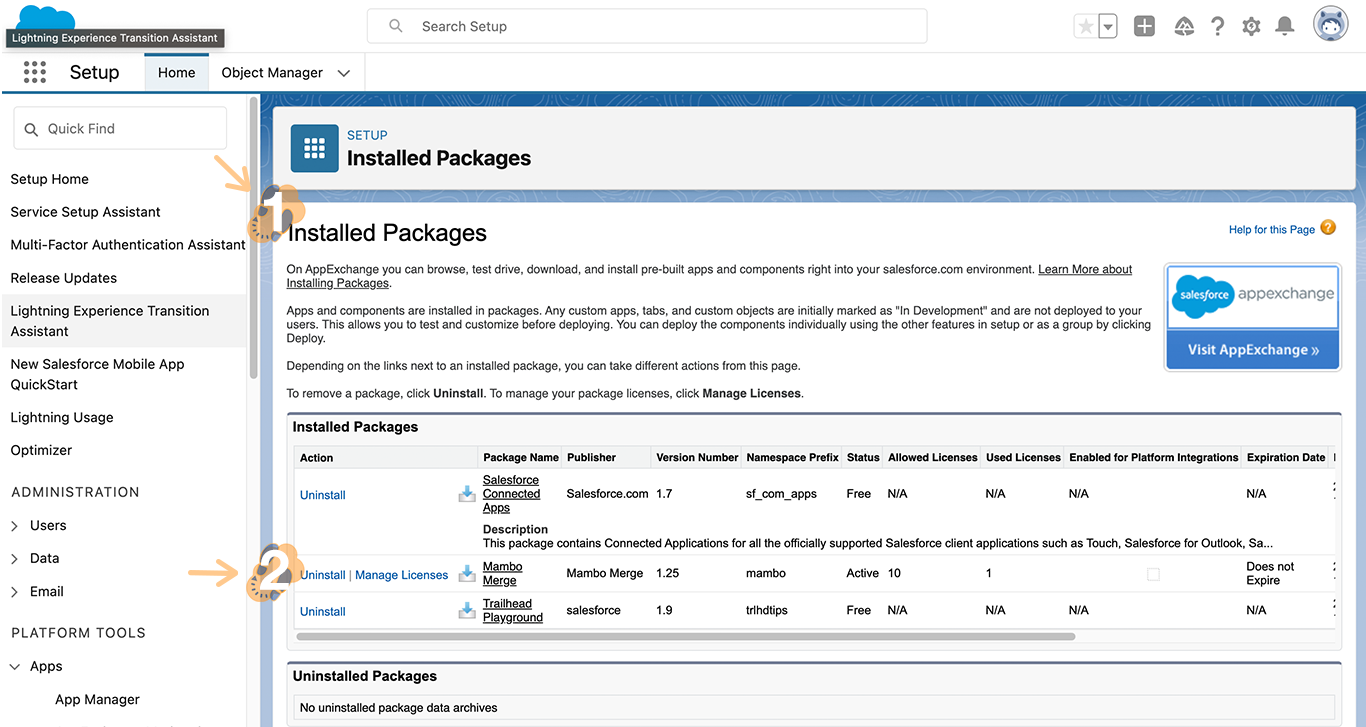
Good Job!
Now you are ready to add your first component within an object page.