2.3.12 | 4/22/2024
Mambo Merge Routine Wizard - Records Selection
The first page of the Routine Wizard is the Record Selection Page. It helps establish the basics for your merge.
Primary Salesforce Object
Selecting the Primary Salesforce Object tells your Routine what object the record is.
This is important because you can place your Mambo Merge component on pages different from the record(s) you are merging. This is apparent when reading more about the next section, Record Selection.
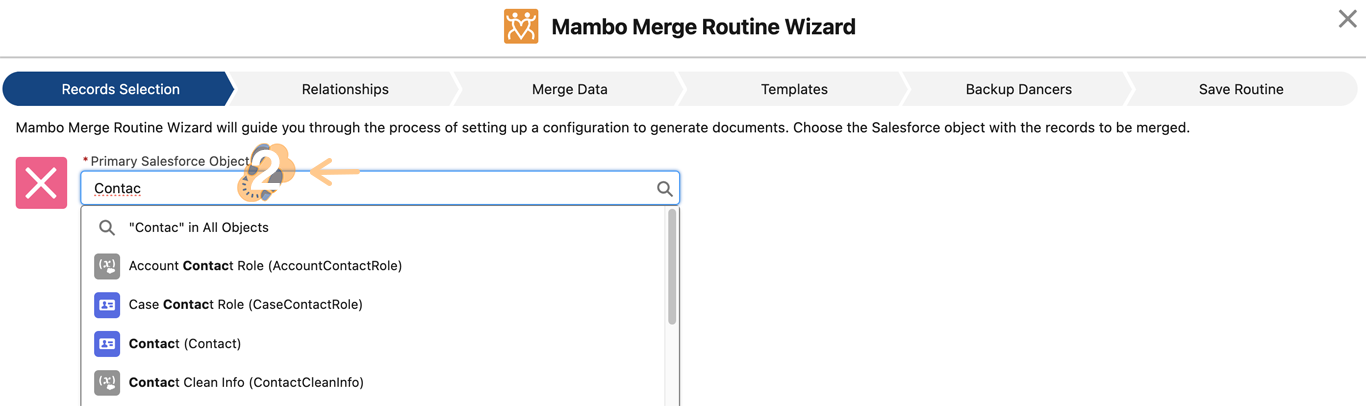
Note: If you access Mambo Merge on a record page, the Routine Wizard automatically selects the “Primary Salesforce Object” to match the record. You can change the selection to the object you plan to build a routine around.
Record Selection: How Many Records Are You Merging?
There are currently 4 options for choosing Record Selection with Mambo Merge.
- Single Record - This merges a document for a single record, ideal for users wanting to merge documents directly from a record page.

-
Records Where - This enables users to merge documents for multiple records simultaneously, with no limit on the number of records selected. The records are determined by the filters defined within the routine, akin to Salesforce List Views and Reports filters.
-
From List View - This allows users to choose records and execute Mambo Merge directly from the List View page. This option is advantageous for dynamic decision-making during document merging.
Note: While users are limited to selecting a maximum of 200 records from the Salesforce List View page, this limitation can be transformed into an advantage by leveraging filtered List Views and Backup Dancers.
-
From Report - Lastly, “From Report” allows users to merge documents from standard and custom reports. This feature is invaluable when all necessary information resides within a report. It merges only the fields included in the report and does not utilize Relationships but can still utilize Backup Dancers (Requires *“Primary Salesforce Object_”_ ID included in the report).
Multiple Records with Mambo Merge
Secondary fields will appear in the Records Selection Page when Users select one of the multiple record options.
“Record Where”
Click “Record Where”. Secondary fields will appear. Here you want to create your filters, sort your records, and if needed limit your batch size.

Filter Fields
You can add as many filters as needed, just hit “Add Filter”. The Field is a dropdown that shows fields from your “Primary Salesforce Object”(If you add related Lookup fields in the Relationships page, you can use those fields as filters.).

The operators should be familiar to Salesforce administrators as they work similarly to Salesforce’s filters used by List Views and Reports.
- equals - Use for an exact match.
- less than - For results less than the entered value.
- greater than - For results exceeding the entered value.
- less or equal - Matches or is less than the entered value.
- greater or equal - Matches or exceeds the entered value.
- not equal to - Shows results not containing the specified value, useful for eliminating empty fields.
- contains - For fields containing the search string.
- does not contains - Eliminates records not containing the specified value.
- starts with - Matches values starting with the specified text.
- includes - Finds records with one or more of the specified values.
- excludes - Finds records not containing any of the specified values.
When adding multiple filters, the Filter Logic will be displayed. By default, all filters are combined using AND. You can customize the logic using AND, OR, and NOT to determine how the filters should be applied, assisting in refining your records selection.
Users can also specify how to organize the selected records by setting the Order By field.

Next, to the Order By is Batch Limit. This segments your record selections to be processed in smaller batches. This is helpful when using Backup Dancers like Send Email with a large record amount.
“From List View”
Selecting “From List View” helps you to create a button on your List View page. So, Users can select the records they want to use and click the merge button you make. This takes the User to another page with the Mambo Merge component.

A secondary field called List View Button Label appears after choosing From List View". This will be the label on your button.
The Checkbox Merge on Load allows Mambo Merge to automatically start merging when it loads on the page. You want to use this feature if you don’t need to have your User choose a Template.
Note: Using the Merge On Load with the Checkbox Display Option in your Routine will merge all Templates in your Routine.
“From Report”

With *“From Report” chosen, the secondary field Report appears. If you click the field, it will show you the most recently run reports, or you can type to search for your particular report.
First Step and moving in the right direction.
With Mambo Merge Routine Wizard you’ve started with the first step. After selecting your Records Selection settings, you can click Next to continue to Relationships page.