2.2.2 | 1/9/2024
Step 1: Prerequisites | Step 2: Define Your Use Case and Conditions | Step 3: Build A Routine | Step 4: Test Routine
Select Records and Merge From A List View
The “From List View” merge, allows you to take your existing List View(s) to quickly generate documents from various use cases. Merge multiple documents simultaneously with just a single click. Create documents for each record within a List View and save them into each record or consolidate them into one larger document. In this guide, we’ll walk you through a typical use case using the Contacts Object, showcasing how this method can greatly enhance your DocOps needs. Let’s dive in!
Step 1: Prerequisites ↵
Before diving in make sure to complete the following checklist.
1.1 Install a “Mambo Component” within the Object page you plan to merge documents.
1.2 Know how to use “Template Builder” to create a template.
1.3 Know how to build a “Routine” and “Merge Button.”
1.4 Have our “Full Speed” edition installed.
Note: We recommend to complete the list above before you proceed.
Step 2: Use Case and Conditions ↵
You need to identify what use case you are trying to generate documents for and what conditions must be met within each record to merge data from each record within a List View.
2.1 Our use case will include the “Contacts” Object and create a “From List View” Routine with a button called “Gen Certs” that will be used to generate certificates of completion for all the selected candidates who have completed their test. Each certificate generated will be saved back to its corresponding record.
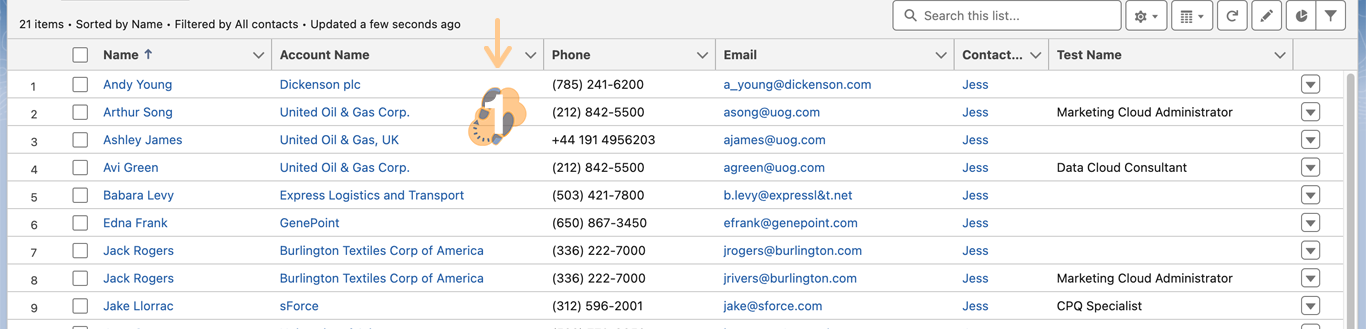
Once the Routine is complete a “Gen Certs” button will be created for the “Contacts” List View. This button will be used to tell Mambo Merge what records to use and generate documents from once the qualified records have been selected from the List View.
Note: To change the button name go back into the routine and make the adjustments. To delete the button from the List View you will need to delete the Routine.
Step 3: Build A Routine ↵
With our use case and conditions defined, we can begin to build out the routine that will allow a user to select records within the Contacts Object List View to generate certificates of completion based on the test completed. Then save these documents back to their corresponding record.
3.1 Head over to a “Contacts” record and locate the “Mambo Component” installed.

3.2 Click on the “Down Arrow” and select “Studio” from the drop-down.

3.3 Within the Studio click on “New Routine” to launch the wizard.

3.4 The “Records Selection” screen will be configured by using the following settings. Remember, depending on your use case the “Primary Salesforce Object” and “List View Button Label” options will need to be changed.
Primary Salesforce Object: Contacts
Records Selection: From List View
List View Button Label: Gen Certs
Merge on Load: (Check Icon)
Once all settings are confirmed, press “Next” to proceed.
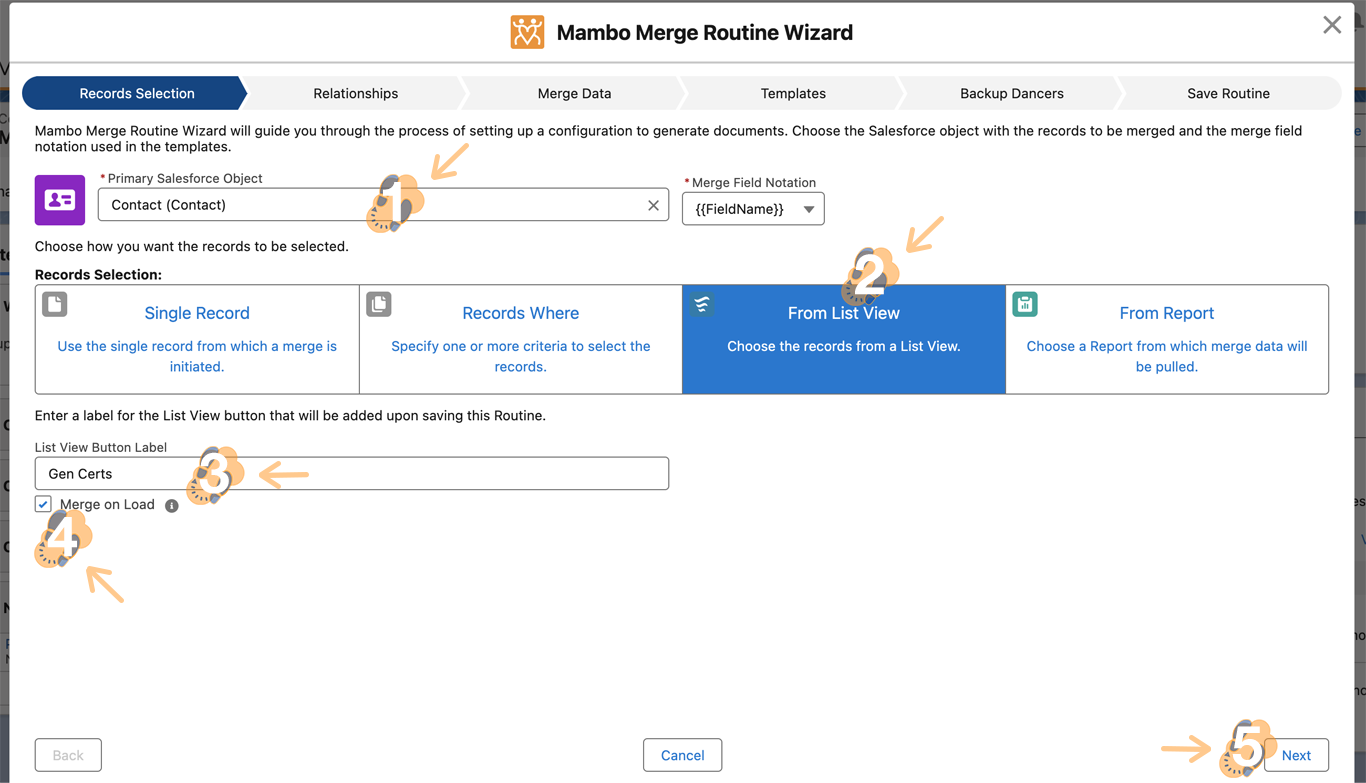
3.5 Because we do not need to define any Relationships we can skip this section by clicking “Next.”

3.6 Since we already have a template ready to use we won’t need the “Merge Data” screen, however, if we need to adjust our Template we can always use this screen to ensure the correct merge fields are defined in our template. Will skip this screen by pressing “Next” to proceed.
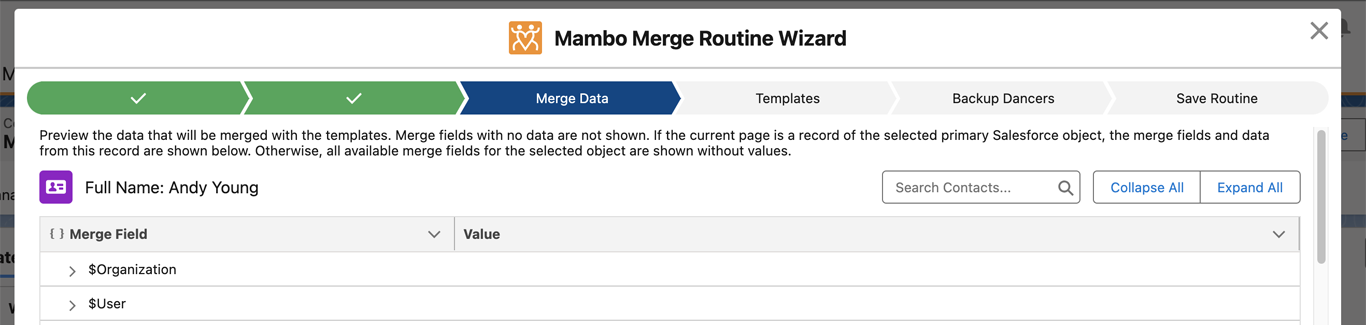
For this use case, we are using a simple Template to generate a certificate of completion with the test name and other merge information from the “Contacts” record that is selected from the List View.
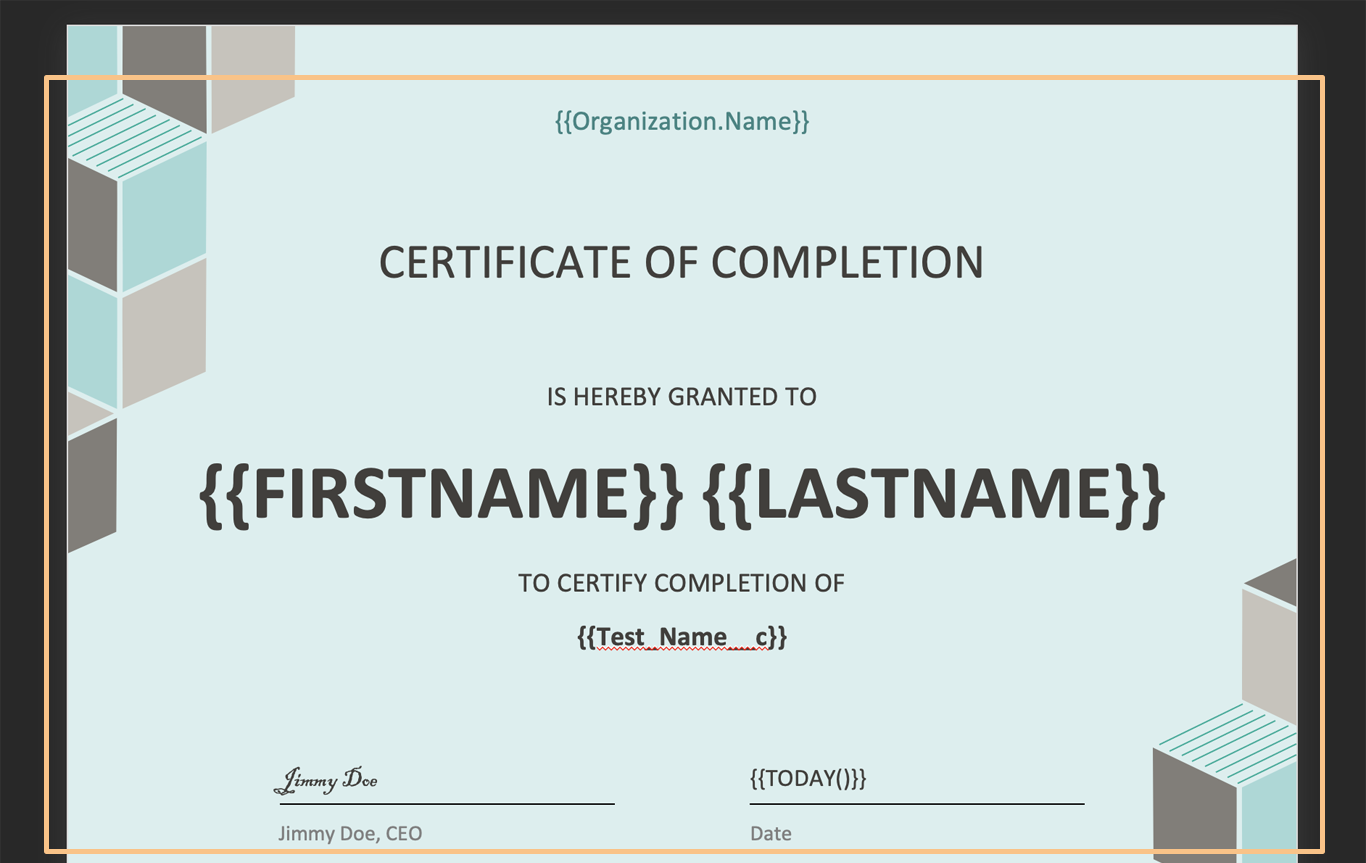
3.7 Now we can configure our Template with the following settings. Once again, based on your use case these settings will change.
-Template: (Upload or Add A Template)
-Template File: (Displays The File Name Uploaded or Added)
-Merge Type: One Document per Record
-Label: (Merge on Load - Already Filled)
-Destination: Attach to Each Record
-Generated File Name: {{Test_Name__c}}_{{TODAY()}}
Once you have configured your Template, click “Next” to proceed.
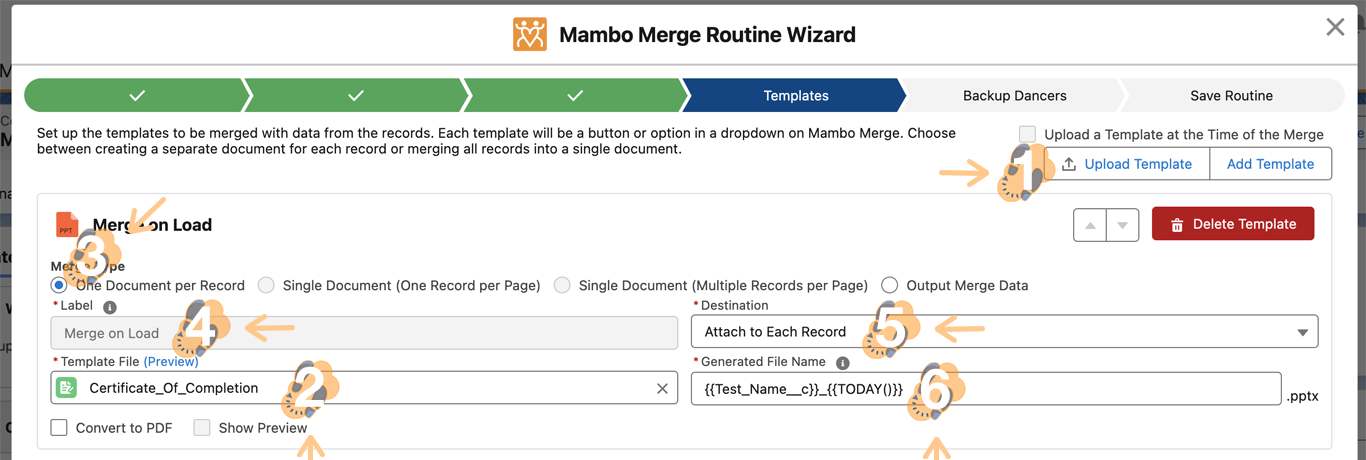
3.8 Because we do not plan to use “Backup Dancers” we can skip this screen and click “Next.”

3.9 On this last screen, we can finalize the Routine by defining the following settings. These settings will also change based on your use case.
Routine ID: Certs
Description: (Provide A Short Description)
Preview: (Quick Preview of Component)
Once you are ready click “Save” to complete the Routine and exit the Studio.
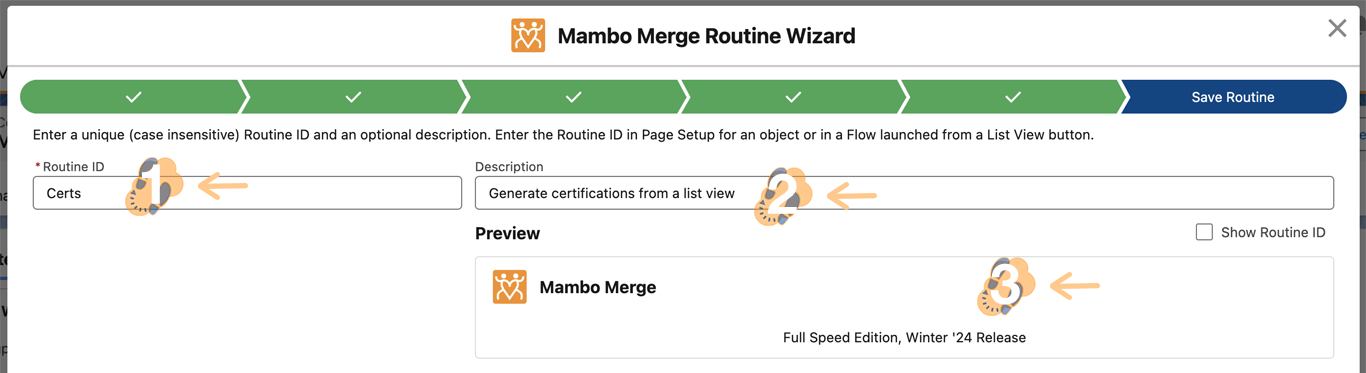
Step 4: Test Routine ↵
Now that we have the Routine built, we can assign it to the component and test it out to make sure we can use the Contacts the List View, and generate documents based on what records get selected.
4.1 Head back to your Contacts record, where you first started, and click on the “Gear Icon” to select “Edit Page” from the drop-down.
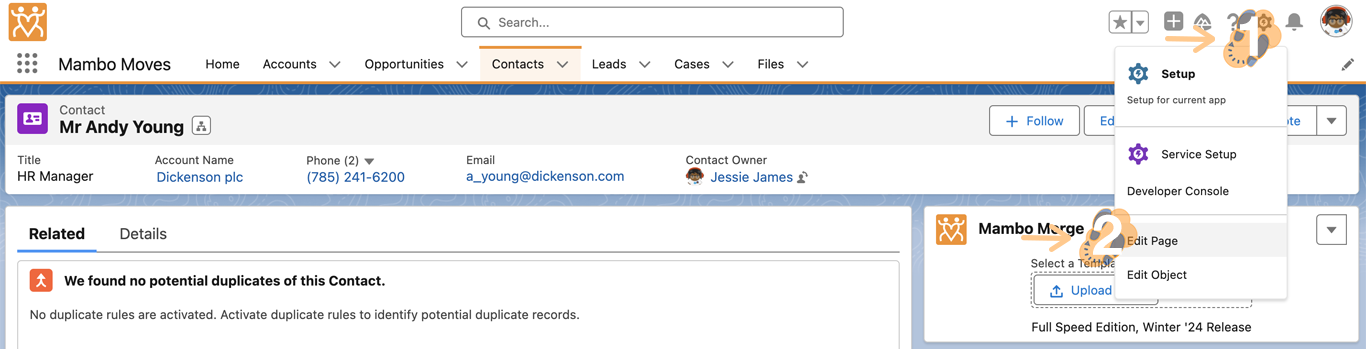
4.2 Within the Lightning App Builder head over to the “Mambo Component” and click on it to open its component settings. From there type in or paste the “Routine ID” (From the previous step) within the “Template ID” field and press the “Tab” key to have Mambo Merge assign the Routine to the component. Click on “Save” and then the “Back Arrow” to exit the builder and apply these settings.
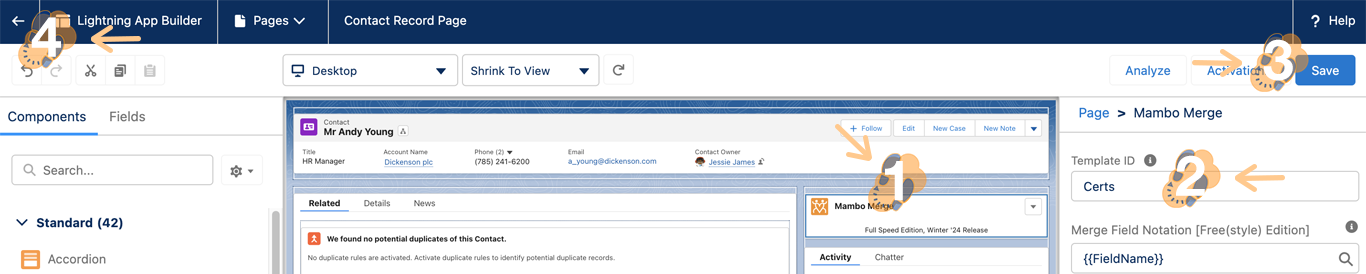
4.3 Once we return to the record page you will notice the component has no action button. Because we are using a List View Routine, the trigger is created and stored within the “List View Button Layout.”

4.4 Switching over to the “Contact Object List View” we can see our newly created List View button on the top-right-hand corner.

Note: Sometimes if there are many List View buttons you may have to click on the drop-down to find it.
4.5 From here we can proceed to select records with a “Test Name” column filled to generate our certificates. Once you have selected the records press the “Gen Certs” button.
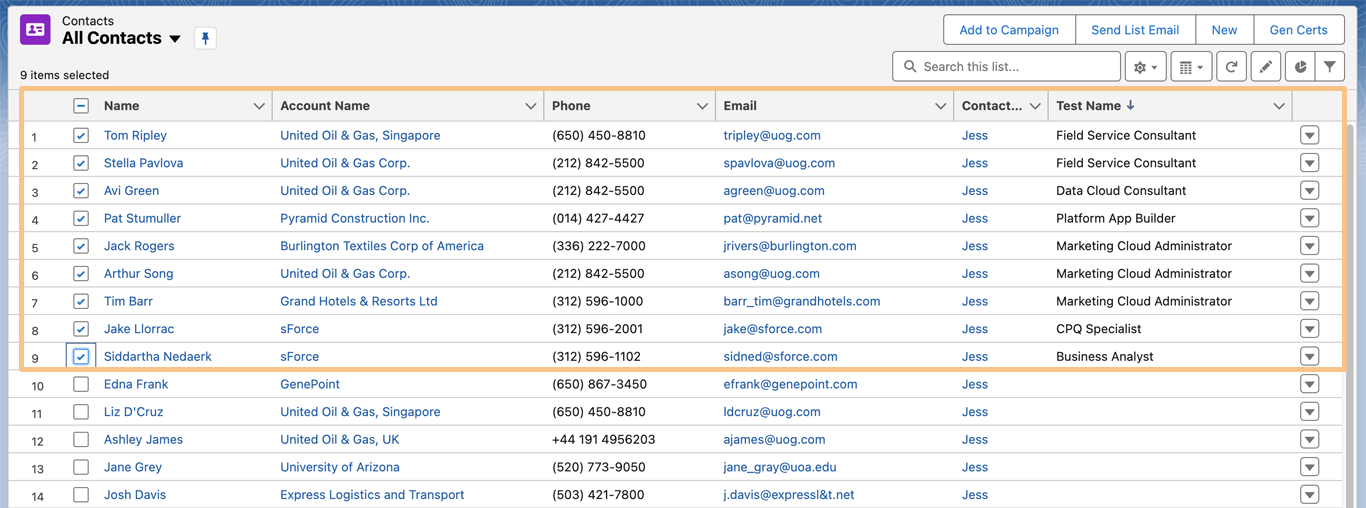
Note: List View was sorted by Test Name to locate which records to select.
4.6 A “Files Generated Successfully” prompt appears once all the documents have been generated.

4.7 Heading back to the “Contacts List View” and choosing a record that was selected to generate a certificate we can verify a certificate template merged with the record data.

4.8 And a quick snapshot of the certificate stored within the record.
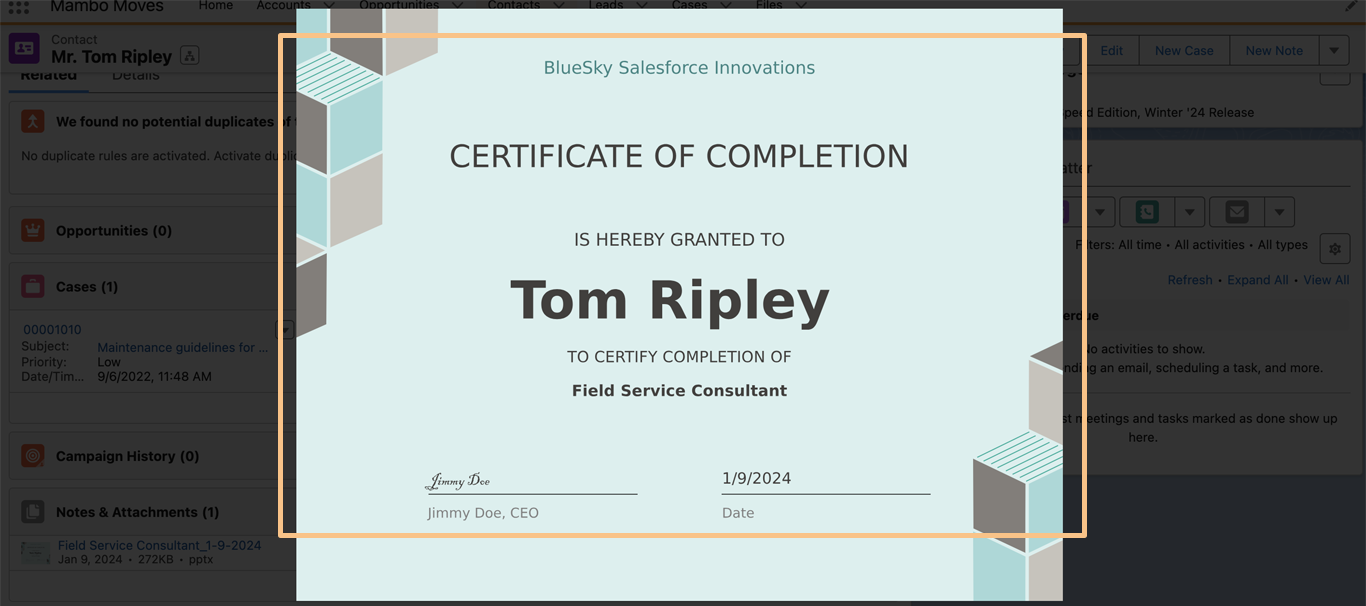
Note: Every time the Gen Certs button is pressed with the same record included creates a new version of the certificate while preserving the original one.
What’s Your Use Case For List View Merges?
Share with us your use cases to help identify what is the best way Mambo Merge can help generate your documents.