2.3.5 | 3/2/2024 Step 2 - Click on Libraries | Step 3 - Select the Library | Step 4 - Click Add Files
Add More Permissions Options to Library
When adding Users as members to a Library, you can assign them Library permissions. If your org was created before Salesforce Spring 09’ Release, the library permissions(Library Administrator, Author and Viewer) are not available. However, one of the wonderful things about Salesforce is being able to customize your org to your needs. Users are able to create Library permissions they need. Here we will show you how to makem a custom Library Permission.
Step 1 - Switch to Salesforce Classic ↵
Click on on Profile Icon and select “Switch to Salesofrce Classic”.
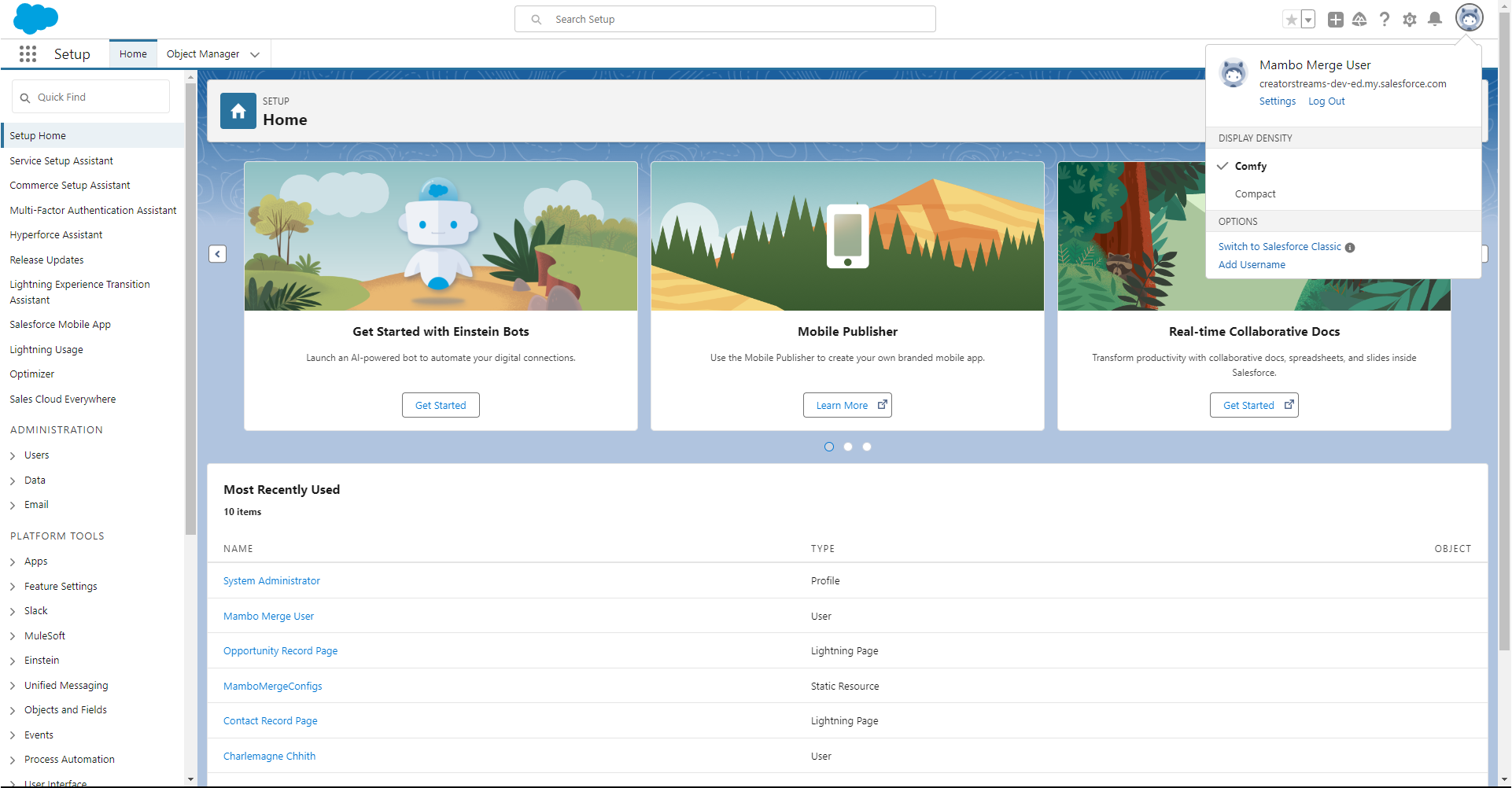
Step 2 - In Setup, search “Content Permissions” in Quick Find. ↵
In top right corner of page, Click Setup. On the Setup page in the Left side, search “Content Permissions” in Quick Find. Click on Content Permissions.
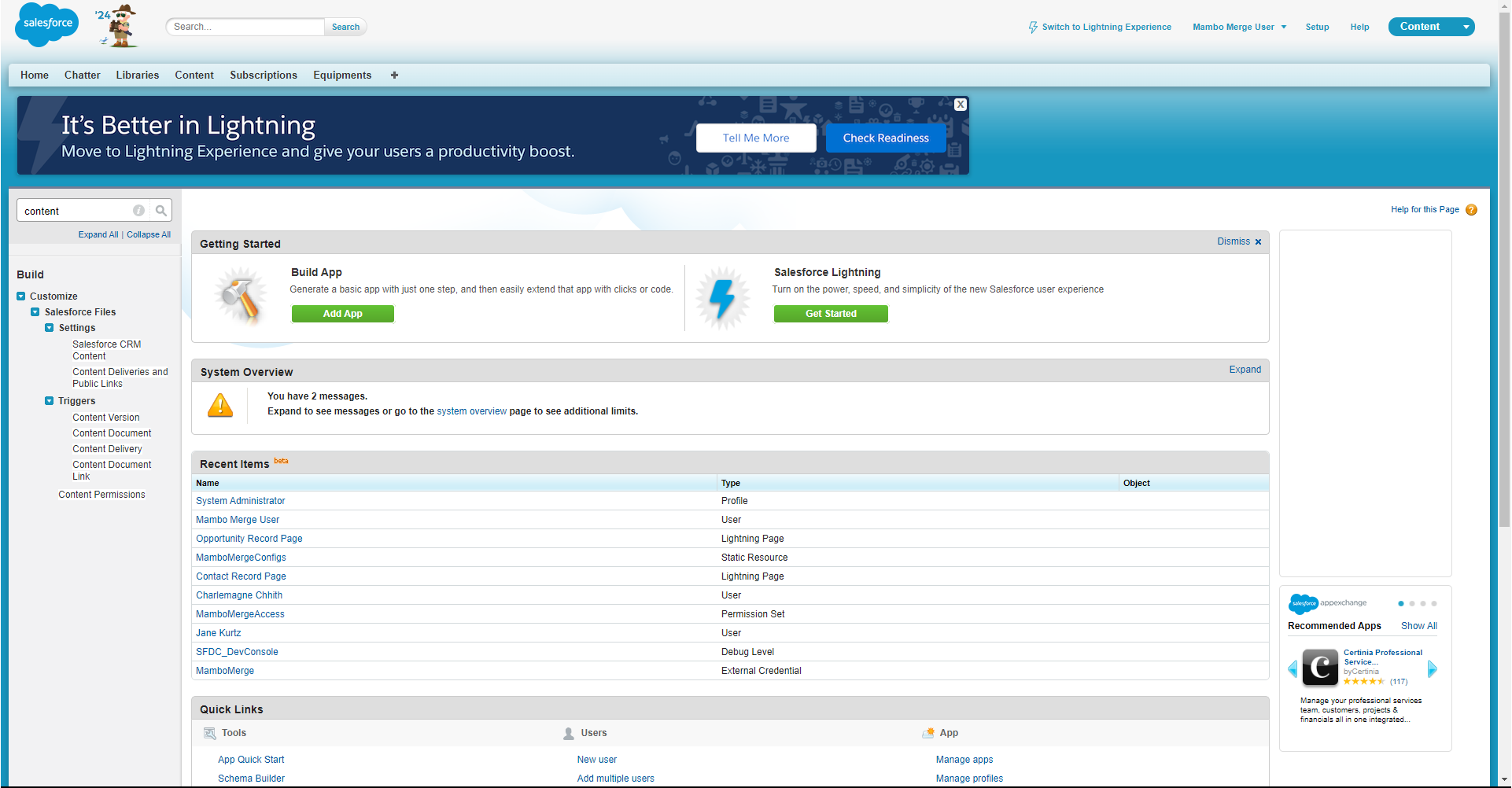
Step 3 - Select “Add a Library Permission”. ↵
The Library Permission page will open with a list of any permissions you already have in your org. Click the button in the middle, “Add a Library Permission”.
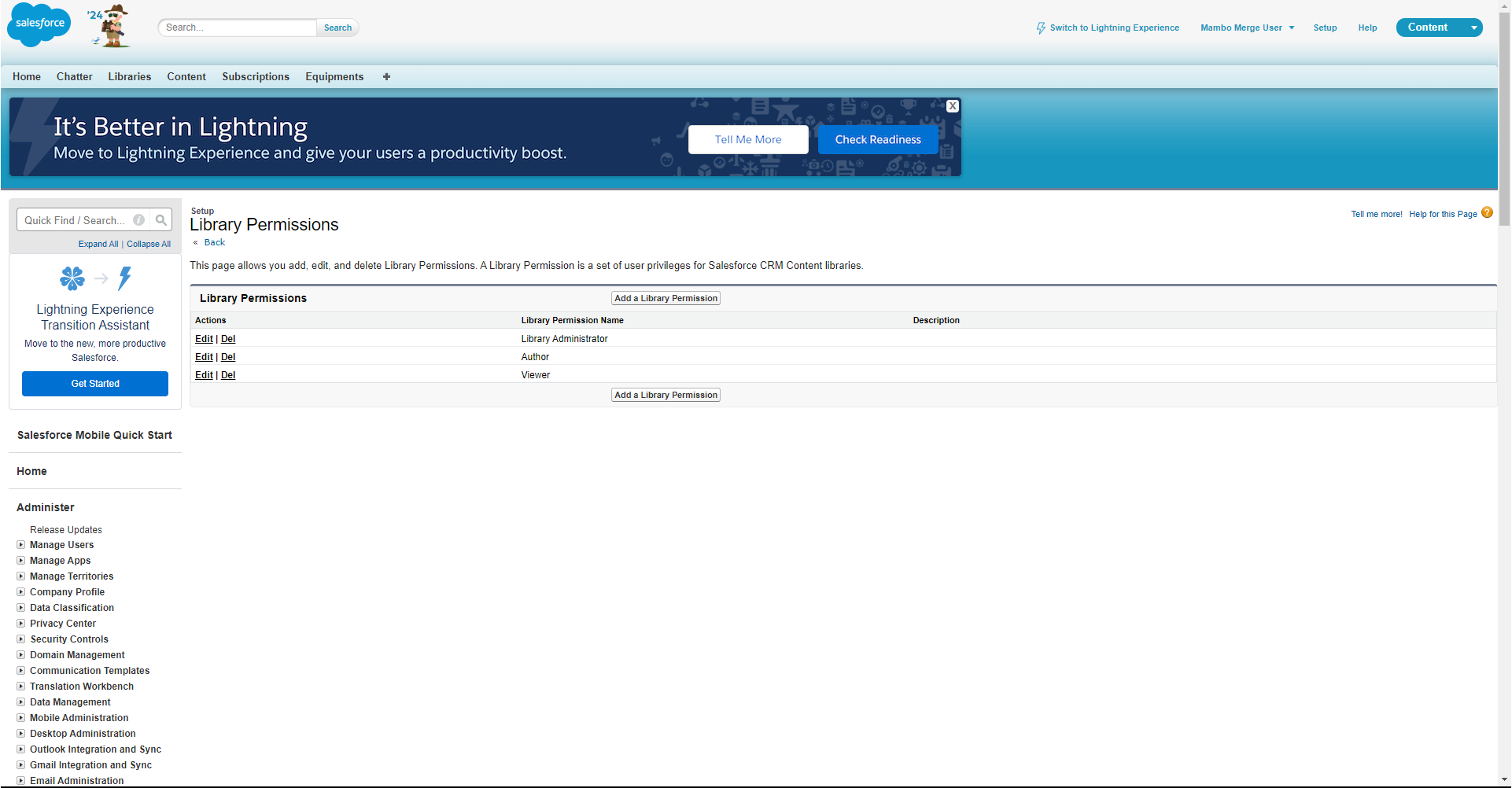
Step 4 - Create a Library Permission ↵
Step 4.1 - Enter a name for your Library Permission
Name the Library Permission something that will be identifiable by its name.
Step 4.2 - Enter a description of your Library Permission.
Example of good descriptions are stating what kind of User would use this and what for, or providing a list of Library Privileges assigned to it.
Step 4.3 - Check the boxes of Library Privileges to assign to the Library Permission.
List of Library Privileges and explanation:
- Manage Library - Includes all permissions on list, except Deliver Content. To be able to edit a library’s name & description, add or remove library members, or delete a library, Users need this privilege.
- Add Content - Allows users to add new content and update content versions. It, also, allows users the ability to restore content. Authors can restore their personal content from the Recycle Bin.
- Add Content on Behalf of Others - ability to assign author to content when adding to a library.
- Archive Content - Archive content in libraries and restore archived content.
- Delete Content - Ability to delete content in Library.
- Feature Content - ability to Label content in libraries as featured.
- View Comments - Able to view comments made on content.
- Add Comments - Allowed to comment on and view comments on any content in the library with the ability to edit or delete their comments.
- Modify Comments - Edit or delete comments on content.
- Tag Content - Add tags adding content. Also, when editing content details.
- Deliver Content - Allows Users to convert content in Library into Content Delivery.
- Attach or Share Content - Ability to share content in Chatter.
- Organize File and Content Folder - Ability to create and delete folders in libraries in Lightning Experience. Users can also rename the folders.
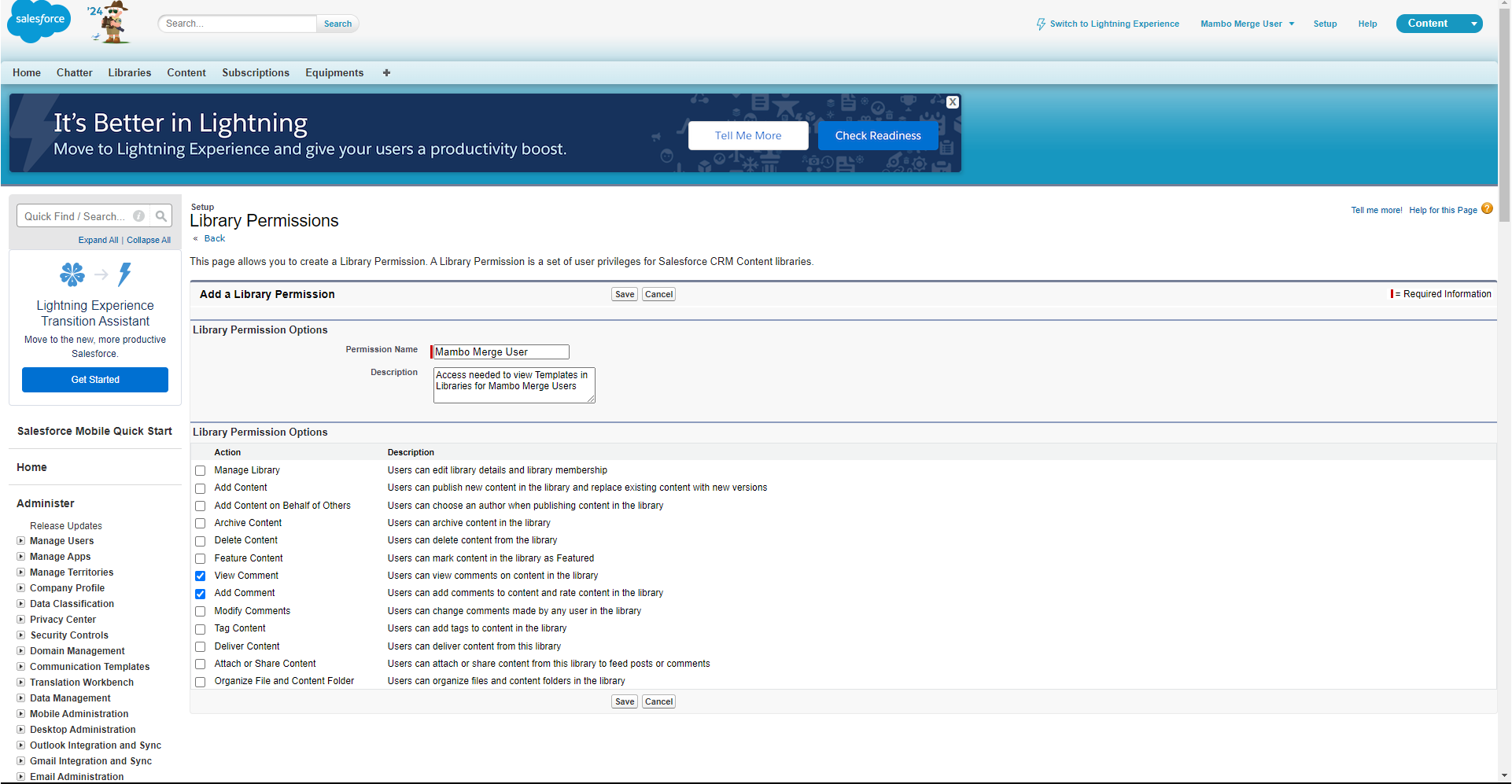
** Note: The Manage Salesforce CRM Content app permission or Create Libraries system permission are required to create a Library.
Hit SAVE! ↵
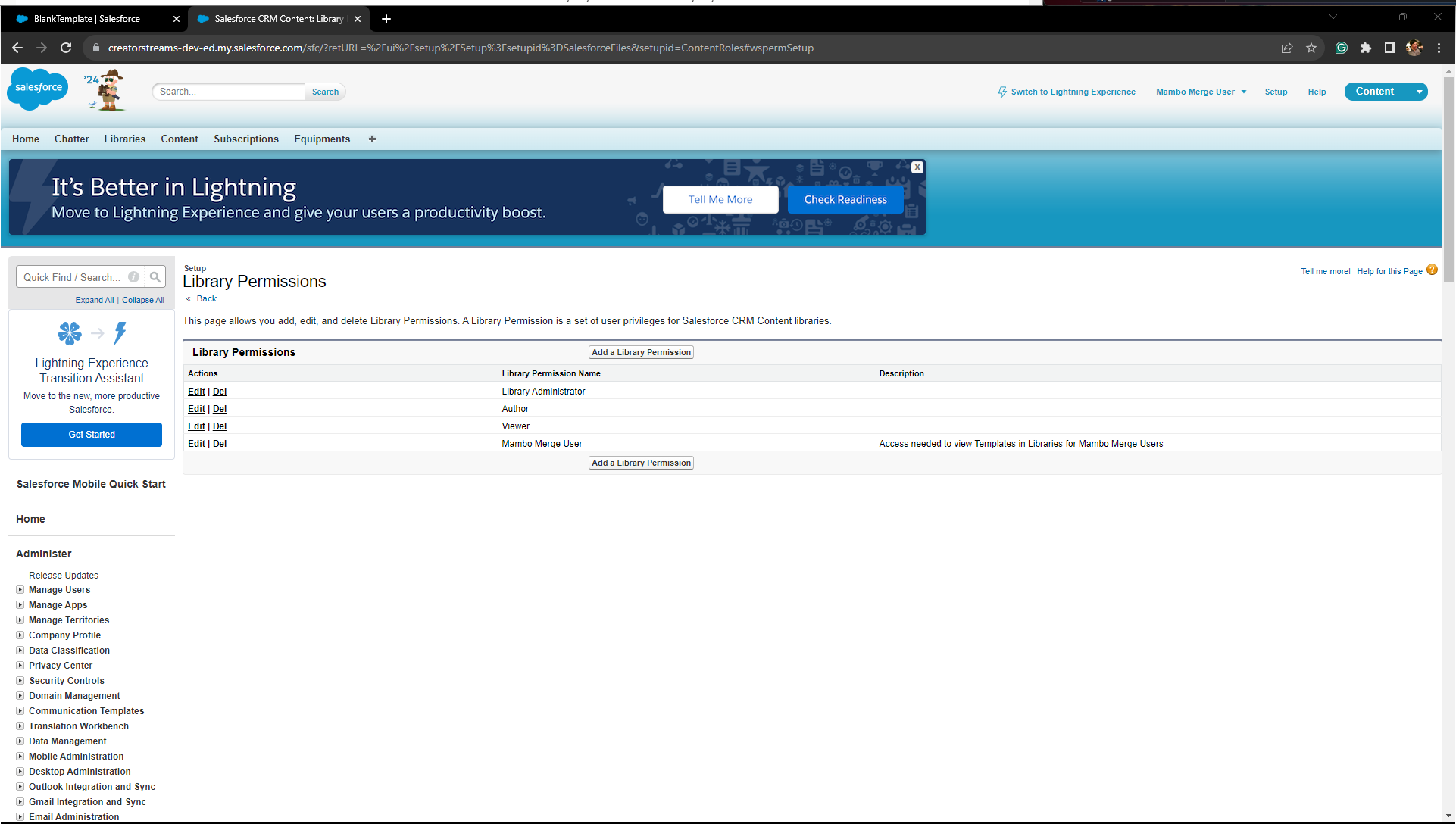
A new Library Permission has been added to your Org. When you Add Members to your Library, you can assign your new Library Permission to Users. Now, you can repeat these steps to add more custon Library Permission to Users as needed.